En vanlig effekt folk vil ha, men sjelden vet hvordan å lage, er en enkel, vignett. Lightroom og Adobe Camera Raw gjøre det enkelt å legge til vignetter til dine bilder, men det er litt mindre klart i Photoshop.
Denne opplæringen vil lære deg seks forskjellige måter å lage en enkel vignett i Photoshop. Hver har sine fordeler og ulemper, men med litt øvelse vil du finne ut hvilken som er best for dine spesifikke prosjektet.,
Bilde
bilde vi skal jobbe med er 1,920 x 1080 piksler, og har allerede en liten vignett som ble opprettet ved hjelp av den innebygde blitsen. Vi kommer til å forbedre den ved hjelp av seks ulike metoder.

Metode 1
Lag en ny layer og fyll den med svart. Sette Opacity til 50% i Lag-panelet.
Velg Viskelær-verktøyet (E), og velg en myk rund børste. Øke pensel størrelse, og bare slette noen av de sorte laget for å avsløre bildet under.,
Denne metoden er en av de enkleste, men ikke er ikke veldig redigeres i ettertid.
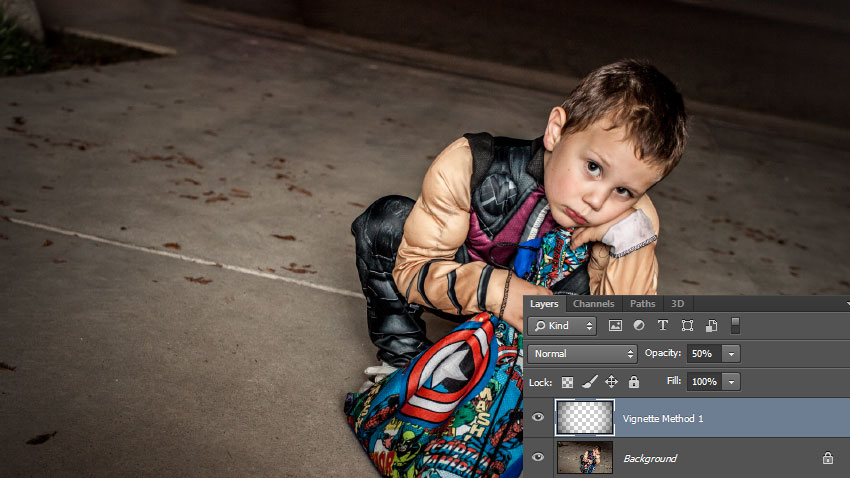
Metode 2
Klikk på Lag > Ny Fylle Lag > Farge. Gi den et navn, og velg deretter en mørk farge når fargevelgeren dukker opp. Vi bruker en mørk blå i dette eksemplet.
Sette Opacity til 50% i Lag-panelet.
Klikk på Lag > Layer Mask > Vis Alle for å gi det en hvit lagmaske.,
Velg Brush tool (B), og velg en myk, rund børste. Øke pensel størrelse, og med svart maling på Lagmaske for å avsløre bildet under.
Denne metoden tar et par skritt, men nå kan du gå tilbake og redigere Laget Maske til enhver tid.
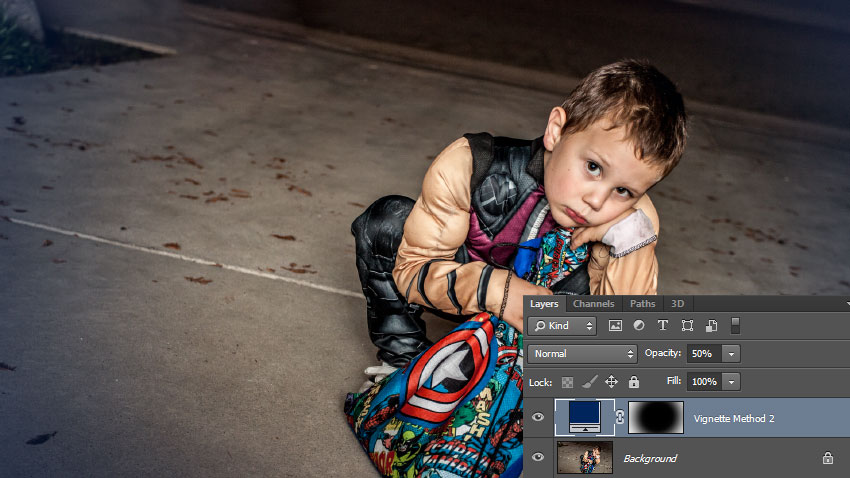
Metode 3
Opprett et Curves Adjustment Layer og dra midten av kurven ned og til høyre. Hvis det ikke allerede har en Lagmaske, klikker du Lag > Layer Mask > Vis Alle for å gi det en hvit Lagmaske.,
Velg Brush tool (B), og velg en myk, rund børste. Øke pensel størrelse, og med svart maling på Lagmaske for å begrense Kurver tilpasning til de ytre kantene av bildet.
Denne metoden er rask, relativt lett, og gjør at du kan justere størrelsen og intensiteten av din vignett senere.
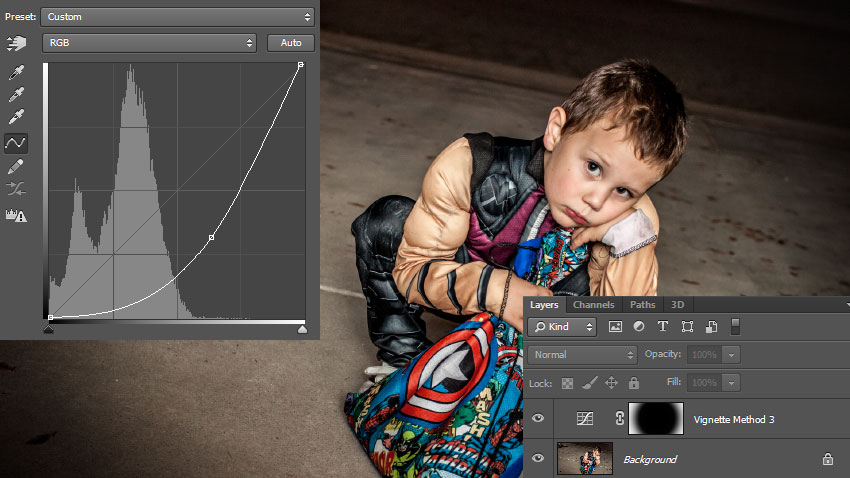
Metode 4
Lag en ny layer og fyll den med svart. Sett fyllet til 0% i Lag-panelet.
Dobbeltklikk laget navn i Lag-panelet til å åpne Lag Stil i dialogboksen, og deretter slå på Indre Glød effekt.,
Bruk følgende lag innstillingene for stil, justering av Størrelse til å passe dine spesielle bildet.
Denne metoden er begrenset av størrelsen på bildet ditt, men likevel lar deg justere din vignett senere.

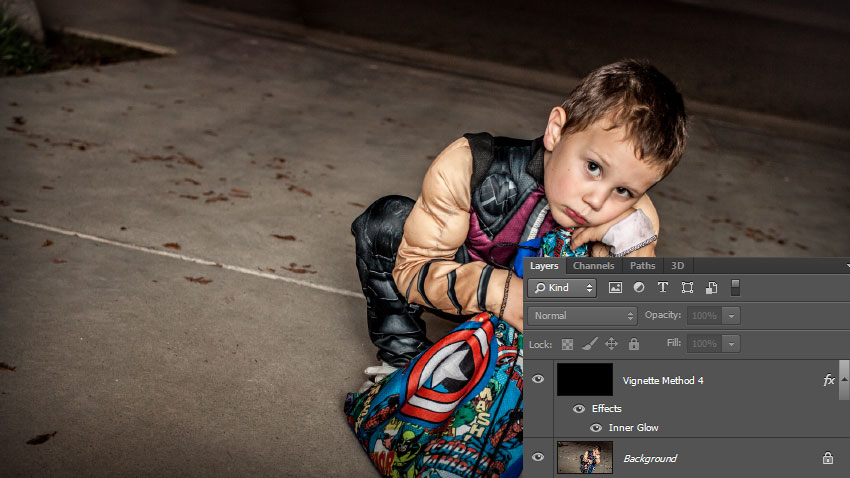
Metode 5
Lag en ny layer og fyll den med svart. Sett fyllet til 0% i Lag-panelet.
Dobbeltklikk laget navn i Lag-panelet til å åpne Lag Stil i dialogboksen, og deretter slå på Gradient Overlay effekt.
Bruk følgende lag innstillingene for stil., Med Lag Stil i dialogboksen fortsatt åpen, kan du klikke og dra på lerret å flytte centerpoint av vignetten.
Denne metoden er relativt enkel og lar deg justere din vignett senere.
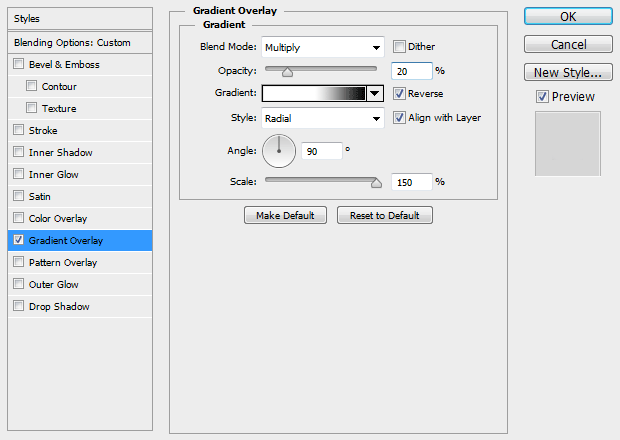
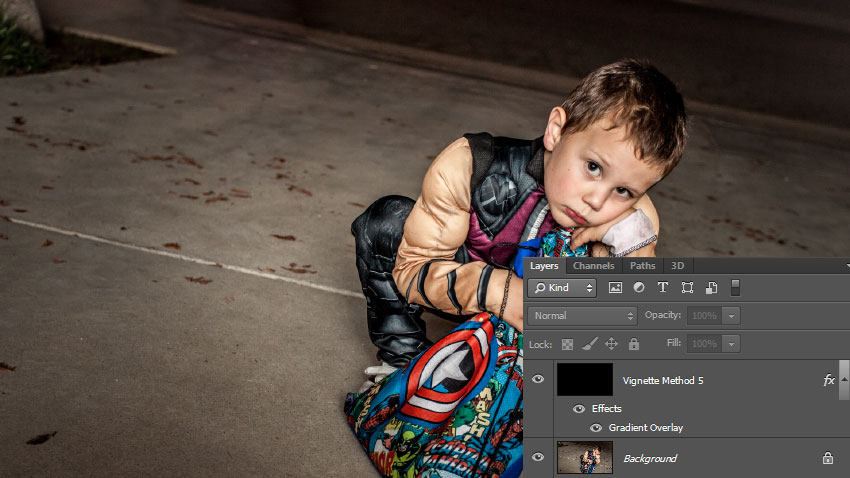
Metode 6
Velg Ellipse-verktøyet (U) og sørg for at du har Formen som er valgt i den øverste verktøylinjen.
Klikk på lerretet, og skaper en ellipse som er samme størrelse som bildet. Dra den inn i midten av bildet.,
Velg Path Selection tool (A), deretter klikker du på ellipse, så det blir valgt. I den øverste verktøylinjen, klikk på Banen Operasjoner-ikonet, og velg deretter Subtrahere Foran Form. Din ellipse bør bli «negative» så center-området er åpent.
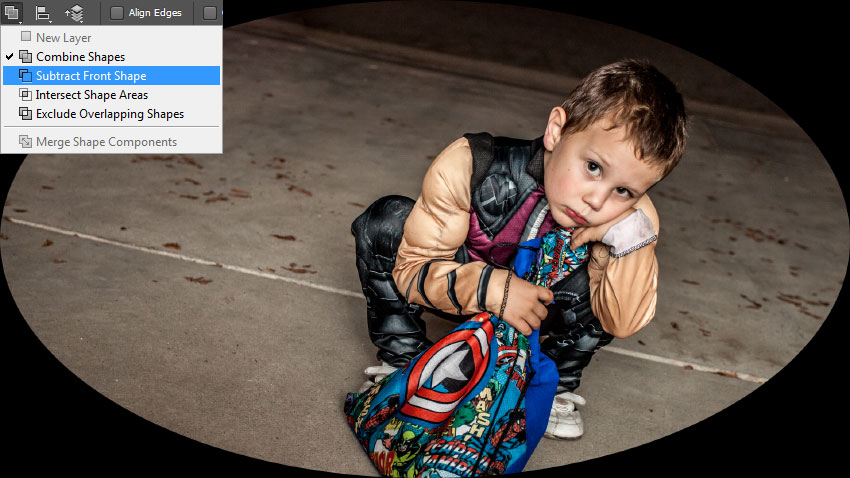
Trykk CTRL + T for å gå til Free Transform-modus, og deretter endre størrelsen på ellipse (holde ALT + SHIFT for å beholde symmetrien), slik at det overlapper litt med kantene på lerret. Trykk Enter for å bekrefte transformasjon.,
Med din Ellipse fortsatt er merket, kan du åpne Egenskapene panelet og angi Fjær til 100px eller så. Deretter sette Opacity til 50% i Lag-panelet.
Denne metoden tar lengst, men er den mest fleksible. Du kan justere farge, intensitet, mykhet, størrelse, form og plassering av bord til enhver tid. Du kan selv opprette vignetter som dette med andre vektor former.,

Det er MANGE forskjellige måter å lage en vignett i Photoshop, men denne opplæringen bør utvide din kreativitet og hjelpe deg å se hvordan du kan bruke ulike verktøy til å oppnå lignende resultater.
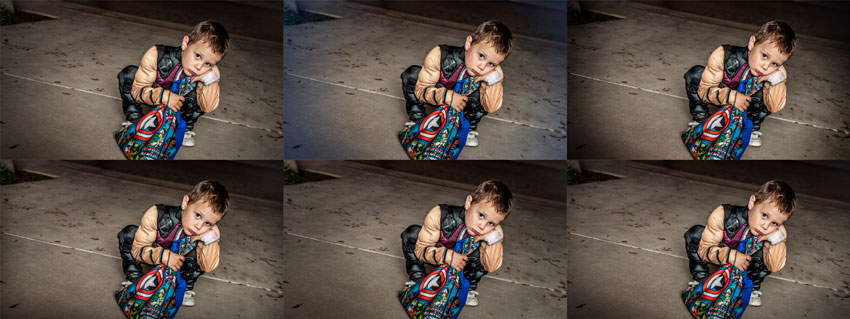
har du en annen vignett metode du foretrekker? Hvilken er din favoritt?