I 2021, hvem som helst kan lage en nettside uten å vite noe om webutvikling, design eller koding.
Enten du ønsker å opprette et nettsted for deg selv eller for din bedrift, kan du enkelt gjøre det ved å bruke de riktige verktøyene og ressursene.
hvordan å lage en nettside guiden vil hjelpe deg å bygge et nettsted fra grunnen av, uten å måtte bruke penger på frilansere, byråer, eller nettsted byggherrer.
Alt du trenger er 1-2 timer av fritiden din til å fullføre veilede og sette opp en nettside.,
Ting Du Trenger For å Bygge et Nettsted
- Domain name (tilpasset web-adresse, www.YourSite.com)
- Website hosting (tjenesten er vert for nettstedet ditt)
- WordPress (gratis som vanligvis brukes nettside plattform)
for Å bygge en fullt funksjonell nettside, vil du trenger for å sikre seg et domene (nettadresse) og en web hosting konto. Disse to sørge for at nettstedet ditt er fullt tilgjengelig for andre. Uten en eller annen, vil du være i stand til å sette opp en nettside.
Når du har et domene og hosting, kan du opprette et WordPress nettsted., WordPress er den mest populære nettsted bygger plattformen som brukes av 39% av alle nettsteder på Internett.
Sette opp en WordPress-side er vanligvis en enkel, ett-klikk-prosessen gjennom din web hosting service.
Når du er ferdig med guide, vil du ha en fullt fungerende nettsted online på et egendefinert domene, og fullt tilgjengelig for andre.
er du Klar?, La oss komme i gang…
- Velg et domenenavn
- Registrere et domene, og registrere deg med web hosting
- Sette opp en nettside ved hjelp av WordPress (gjennom web host)
- Tilpass ditt nettsted design og struktur
- Legg til viktige sider og innhold
- Sette opp en navigasjonsmeny
- Legg til en nettbutikk (valgfritt)
Full Disclosure: Denne guiden er reader-støttet. Hvis du klikker på lenkene våre, vi kan tjene en kommisjon.
er du Klar?, La oss komme i gang…
Velge et Domenenavn
for å bygge et nettsted, er den aller første tingen du trenger er et domene navn.
domenenavnet ditt nettsted navn og adresse. Denne adressen brukes av besøkende når de prøver å finne nettstedet ditt gjennom sine nettlesere.
Dette nettstedet domenenavn websitesetup.org. Din kan være noe.
Domenenavn kan koste alt fra $10 til $50 i året. Den vanlige prislappen er rundt $15.,
Hvis du ikke har registrert eller valgt et domenenavn for ditt nettsted, her er noen tips for å hjelpe deg ut:
- Hvis du er å lage et nettsted for en bedrift, ditt domenenavn, bør samsvare med selskapets navn. For eksempel: YourCompanyName.com
- Hvis du planlegger å sette opp en personlig nettside for deg selv så YourName.com kan være et flott alternativ.
- Bruk en «generisk» domenenavn filtypen, for eksempel .com, .net og .org hvis målet ditt er internasjonale eller OSS besøkende. Bruk en «lokal» domenenavn filtypen, for eksempel .de, .r-eller .ru hvis målet ditt er land-målrettede besøkende.,
ikke bekymre deg hvis ønsket domenenavn er allerede tatt. Det er mer enn 300 millioner forskjellige domenenavn som er registrert, men det er en million andre muligheter som fortsatt er tilgjengelige.
Hvis du ikke har et domenenavn, men det er ikke nødvendig å registrere en.
Vi vil vise deg hvordan å få et domenenavn gratis for det første året (trinn 2):
Registrere et Domene og Registrere deg for Web Hosting Konto
I tillegg til å ha et domene navn, kan du også må nettside hosting (webhotell).,
Web hosting er en tjeneste som er vert, og lagrer ditt nettsted filer (innhold) på en sikker server som alltid er oppe og kjører. Uten en web host, vil området ikke være tilgjengelige for andre å lese og bla gjennom.
Rimelig og pålitelig web hosting for nye nettsteder koster vanligvis mellom $3 til $10 i måneden. Mindre enn en kopp kaffe, men en viktig investering for ditt nettsted ‘ s suksess.,
avhengig av hva web hosting selskap du registrere deg med, sørg for at den har følgende funksjoner:
- GRATIS domenenavn med SSL (for sikkerhet)
- En-klikk-installere WordPress (gratis)
- Egendefinert e-post kontoer
- Ubegrenset eller unmetered båndbredde (ingen trafikk begrensninger)
- kundestøtte, helst 24/7 live chat
Hvis du finner en nettside hosting som tilbyr deg alle de tingene over, har du sannsynligvis funnet en god leverandør.
Vi anbefaler at du bruker Bluehost.com for webhotell og domener., De tilbyr gratis domene registrering for det første året og få et domenenavn og hosting fra samme selskap, sparer du litt tid og penger.
Bluehost hosting planer som starter på $2.75/mo med vår rabatt link og tilbyr alle nødvendige funksjoner for å sette opp en nettside.
1) Å få en web hosting konto ved å gå til Bluehost og klikk på «kom i Gang Nå».,
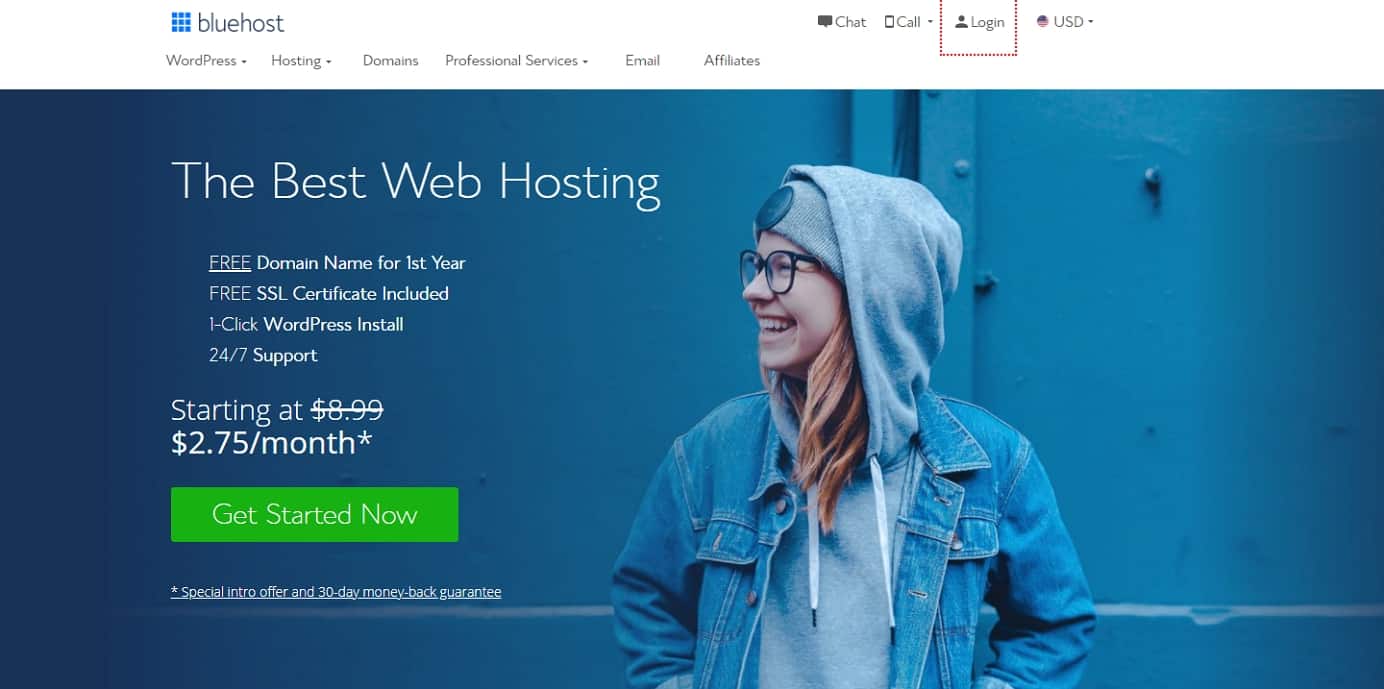
2) Neste, velg din web hosting plan (valg plus er fullt ubegrenset, mens grunnleggende er best for nye nettsider):

3) Neste, velge og registrere et domenenavn (gratis for det første året):

husk at Bluehost tilbyr ikke landsspesifikt domene endelser, slik som.de, .fr, eller .ru. Hvis du trenger dem, kan du kjøpe disse fra Domain.com eller GoDaddy.com separat.,
Hvis du allerede har et domenenavn som du har kjøpt et annet sted, Bluehost gir deg mulighet til å koble den opp til den nye hosting plan. Noen flere trinn som vil være nødvendig her – for eksempel oppdatere dine navnetjenere. Her er en guide fra Bluehost på hvordan du gjør det.
4) Når du har fullført registreringen, vil det ta et par minutter å få umiddelbar tilgang, slik at du kan begynne å bygge nettstedet ditt med en gang.,
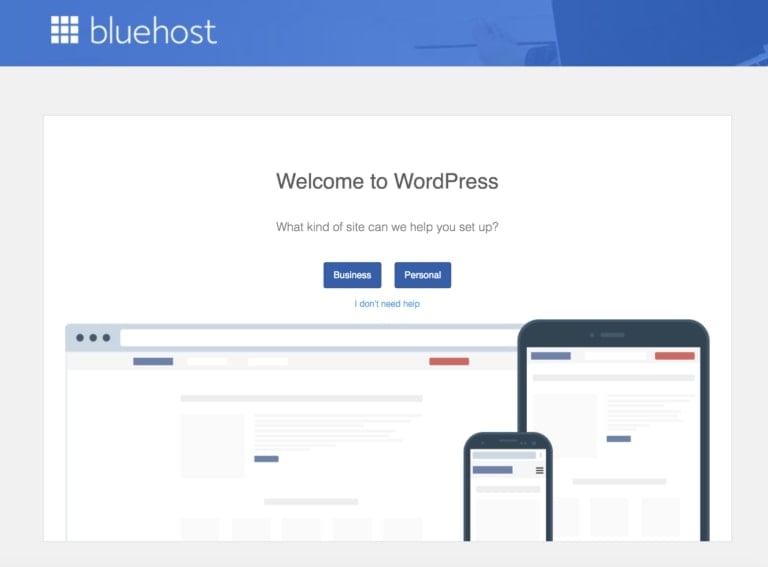
Sette Opp WordPress Nettside (Gjennom Web Host)
Når du har ditt domenenavn og web hosting klar til å gå, trenger du bare å velge og installere et nettsted bygge plattform (også kjent som CMS).
Vi anbefaler at du velger WordPress siden det er enkelt å bruke og kommer med tusenvis av gratis design og add-ons som gjøre nettstedet ditt ser profesjonelle og unike.
Sette opp din WordPress nettsted er enkelt, og din web host for det meste gjør det for deg, så du ikke virkelig trenger å få hendene for skitne.,
Hvis du ikke bruker Bluehost som en web hosting, ikke bekymre deg. Mange web hosting-leverandører har «WordPress installasjon» ligger et sted i cPanel hosting. Hvis du arbeider med en web host som ikke gir «ett-klikk installerer», kan du prøve å sette opp WordPress manuelt.
1) Installere WordPress Nettside på Bluehost
- Logg på Bluehost konto
- Klikk på «Mine Sider» og deretter på «Opprett Side»
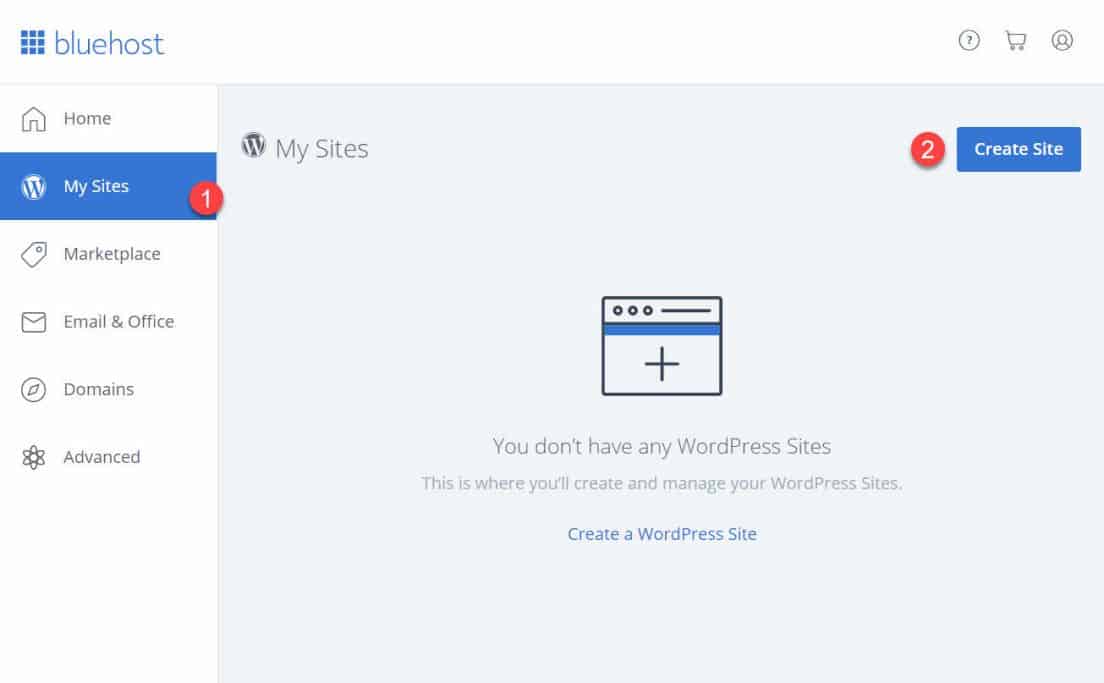
- Gi noen grunnleggende informasjon om nettstedet ditt, og WordPress-installasjonen vil begynne. Det vil skje på autopilot.,
- Når konfigurasjonen er ferdig, Bluehost vil vise deg installasjonen, og brukernavn og passord. Sørg for å lagre denne informasjonen på et trygt sted.
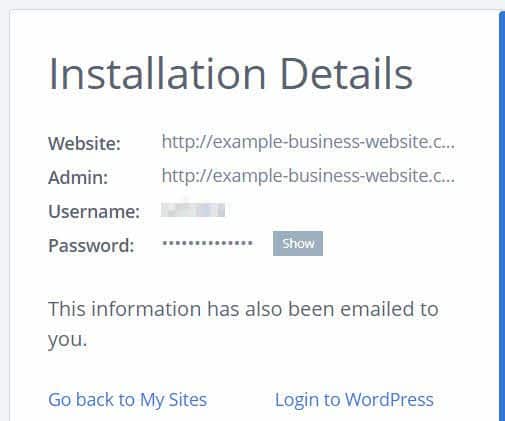
2) Test for Ditt Nettsted Ved å Skrive inn Ditt Domene Adresse
Med WordPress installert, hva du skal gjøre neste er å teste om alt fungerer.
Den enkleste måten å gjøre det på er å skrive inn domenenavnet ditt i nettleseren.,
Med WordPress installert på riktig måte, er det ting du ser er en svært enkel nettside som dette:
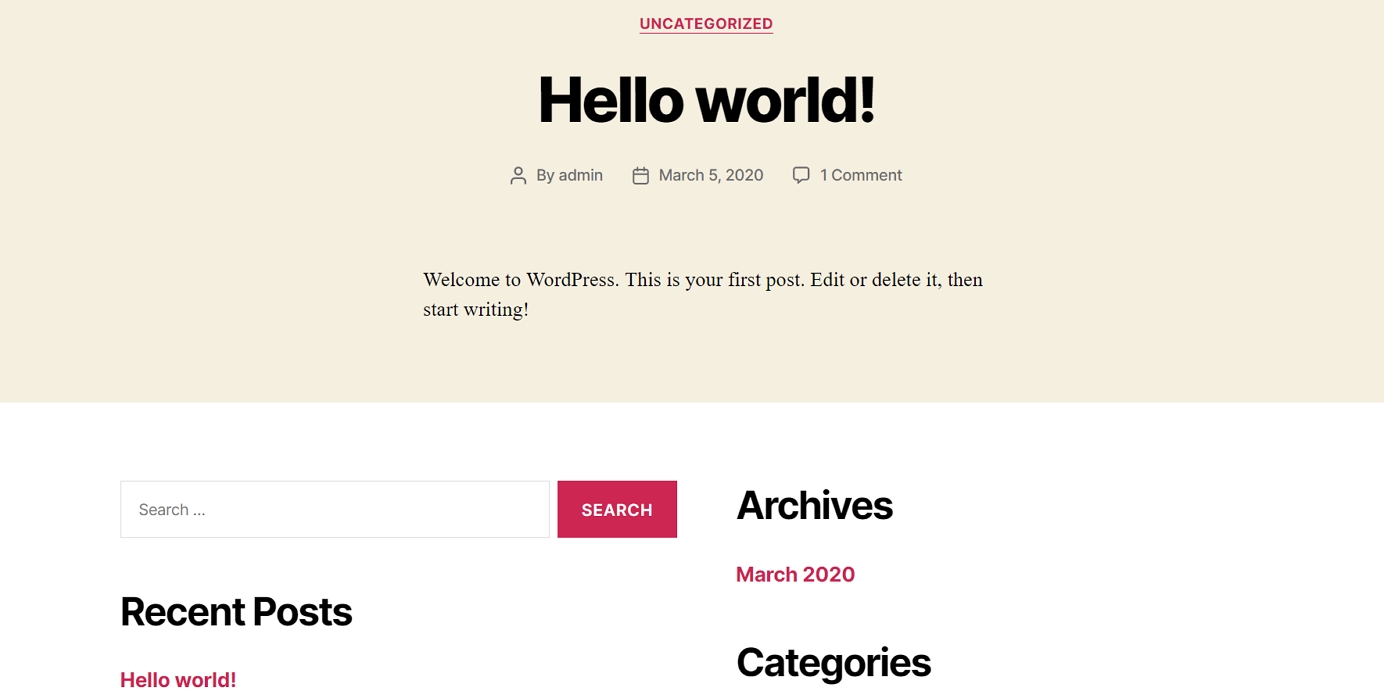
Hvis dette ser ikke så attraktiv, ikke bekymre deg, vil du snart lære å endre utformingen til noe mer tiltalende.
3) Kontroller at SSL/HTTPS-Innstillinger
kort sagt, et SSL-sertifikat sørger for at ditt nettsted er levert til besøkende godt.
Bluehost legger automatisk til et SSL-når du oppretter et nytt nettsted eller installere WordPress., For å kontrollere nettstedets SSL-status, kan du utføre disse trinnene:
- Logg på Bluehost portal
- Klikk på «Mine Sider»
- Finne nettstedet ditt, og klikk deretter på «Administrere Nettstedet»
- Gå til fanen «Sikkerhet»
- Under «sikkerhetssertifikat,»du vil finne din «Gratis SSL-Sertifikat» status
Hvis alt gikk bra, skal du se en lås-ikonet ved siden av domenenavnet ditt i nettleseren.
Det kan ta noen timer før den SSL er satt opp helt, men det bør ikke stoppe deg fra å fortsette å bygge ditt nettsted.,
Tilpass Ditt Nettsted Design og Struktur
Med bare nettside er levende og sparker, det er nå tid for å gjøre det føles mer som din egen ved å plukke en fin design, tilpasse den og legge til merkevarebygging elementer.
du Starter med:
1) Velg et Tema for Nettstedet Ditt
WordPress temaer er ut-av-boksen design pakker som endrer hvordan hele nettstedet ditt ser ut. WordPress temaer kan byttes – du kan bytte fra tema til tema lett.
Aller viktigst, er det tusenvis av gratis og betalt WordPress temaer som er tilgjengelig på web.,

Hvis du ønsker å få en gratis tema – som er der de fleste mennesker liker å starte – det beste stedet å gå er den offisielle tema katalog på WordPress.org. Spesielt, seksjon for den mest populære temaer.
Alle temaer du se det har vist seg å være av god kvalitet, og har stor bruker baser bak dem.
Du er fri til å bla gjennom listen, og velg et tema du har lyst på men for å få fart ting opp for deg i denne håndboken, anbefaler vi at du Neve., Det er en allsidig tema som kommer med en håndfull starter nettsteder (design pakker for forskjellige nisjer og typer nettsteder).
Vi kommer til å bruke som tema i denne guiden kommer frem.
2) Installer Tema Du Liker
Gå til din WordPress admin-grensesnittet. Du kan finne det på YOURSITE.com/wp-admin. Bruk brukernavn og passord som du fikk i løpet av WordPress installasjon.
- Fra sidepanelet, kan du gå til «Temaer → Legg til Ny.,»
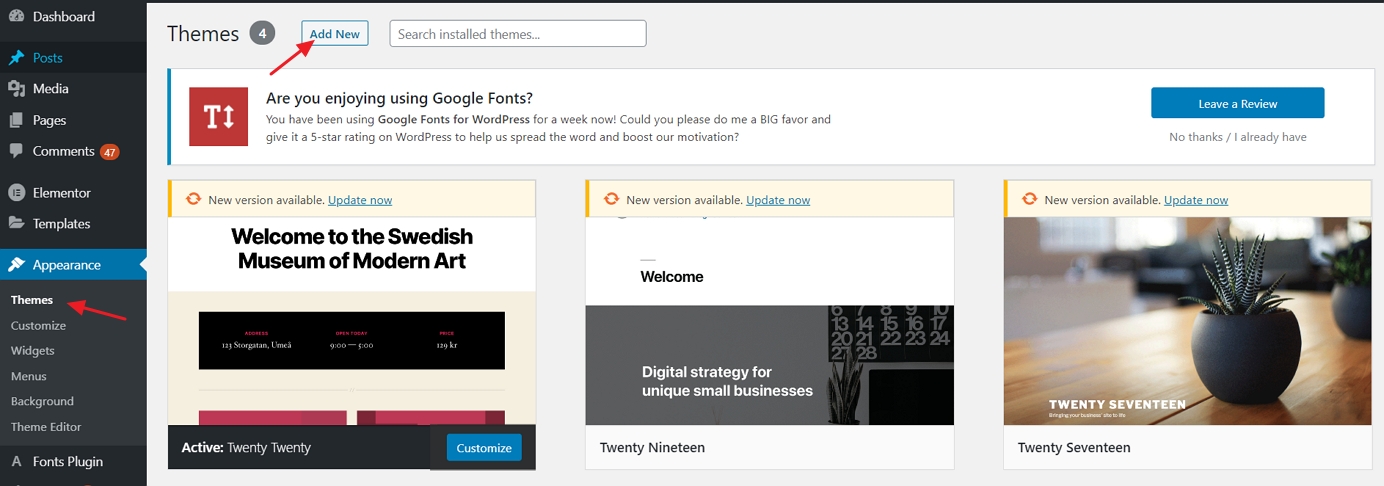
- I søk-boksen, skriv inn «Neve» og klikk på «Install» – knappen ved siden av temaet navn (du må hold musen over de tema boksen):
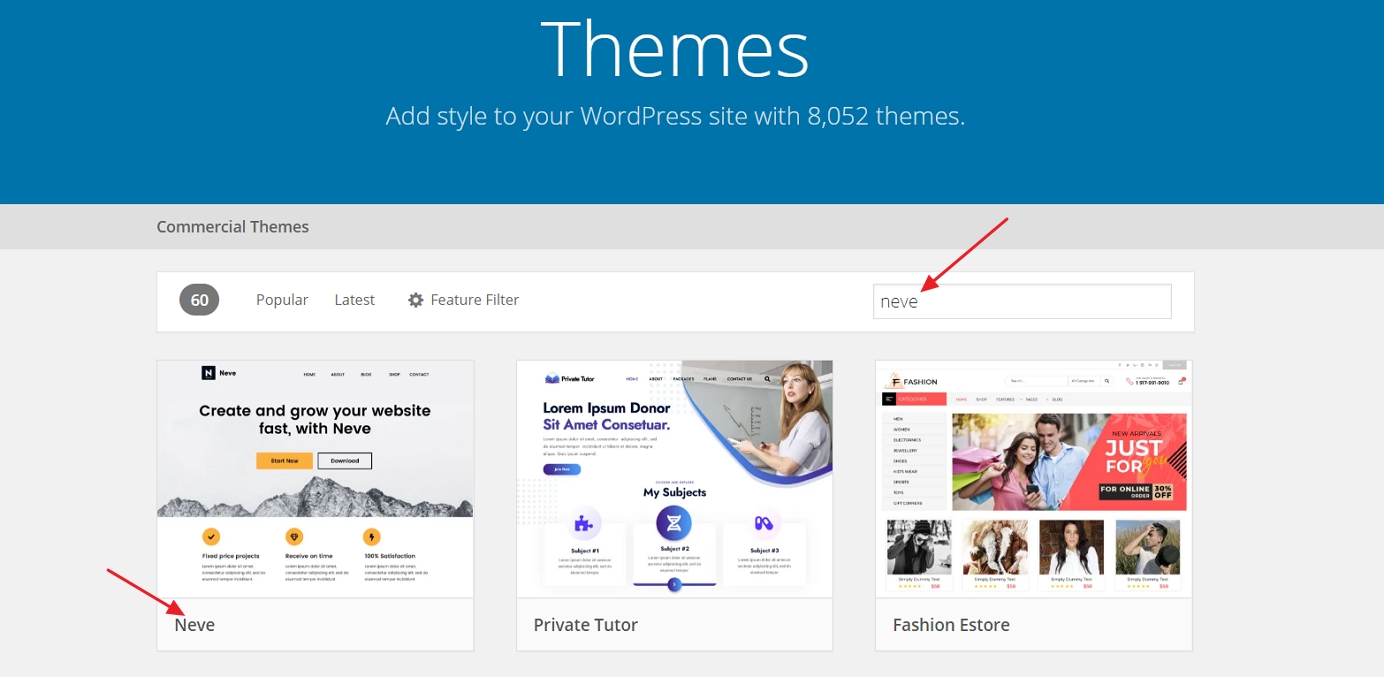
- Etter at installasjonen er ferdig, klikk på «Aktiver» – knappen som vises i stedet for «Install» – knappen.
- vil Du se en suksess meldingen, som lar deg vite at installasjonen gikk som forventet.,
3) du vil Importere en Design (Bare for Neve Tema Brukere)
Selv om temaet er aktive på dette punktet, det er et par ting du bør gjøre for å få det til å se til høyre.
vil Du se dette velkomstmelding:
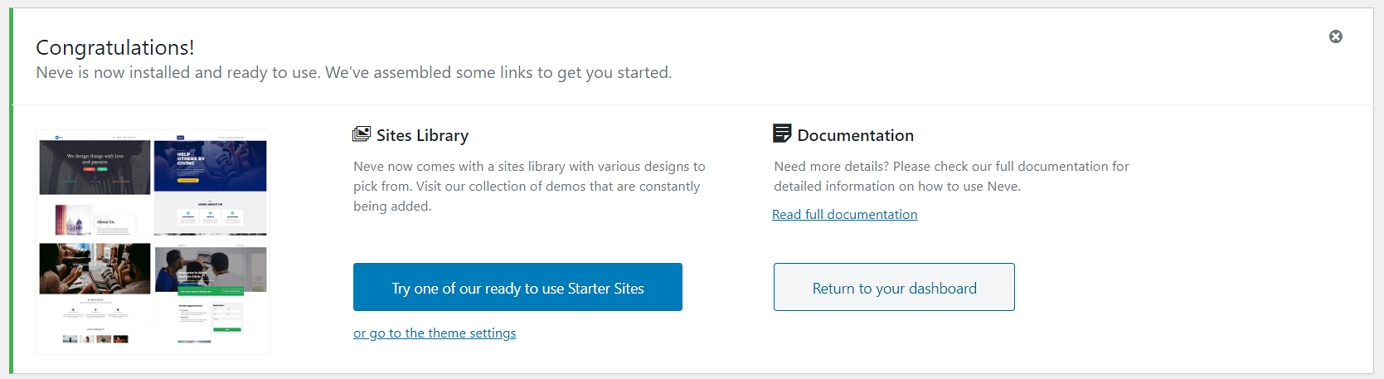
En av de store tingene om Neve er at du får ikke bare en design med det, men en hel rekke forskjellige design som du kan velge fra. Klikk på den store blå knappen for å se dem.,
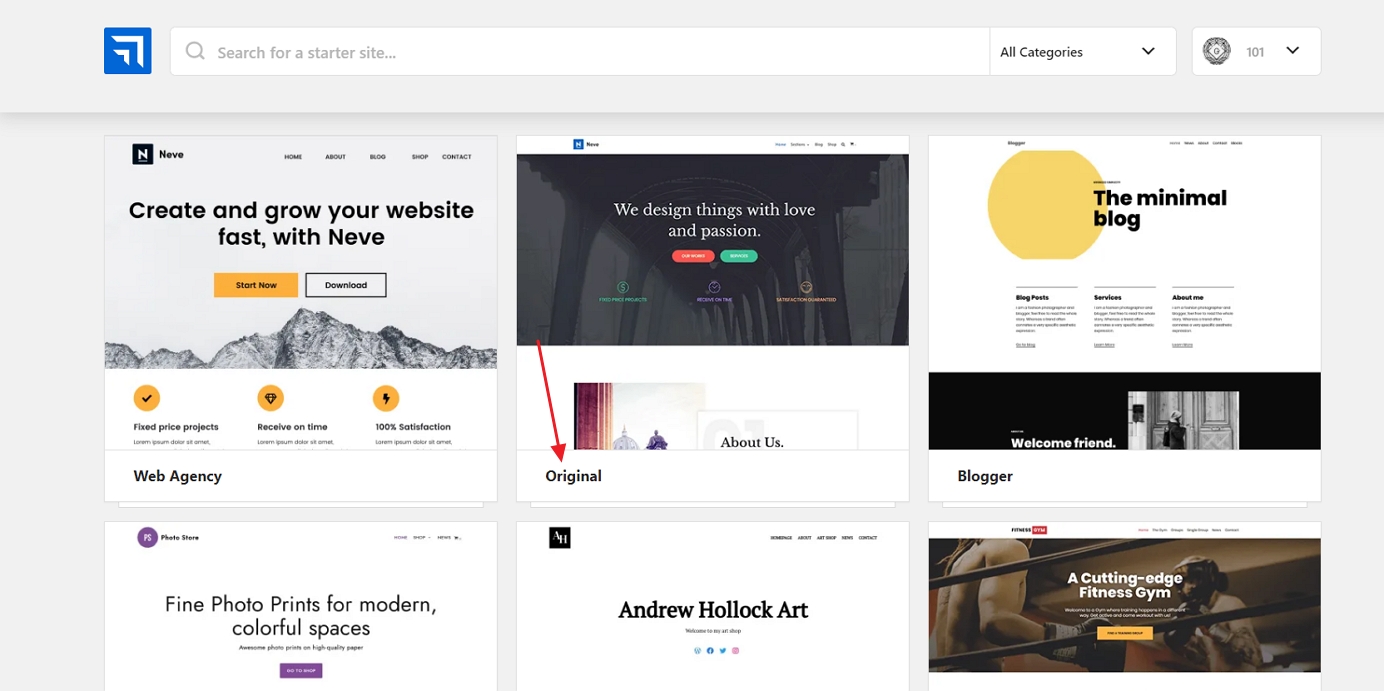
Det er mer enn 20 design tilgjengelig for gratis, og de dekker de fleste av de populære nettstedet nisjer, for eksempel forretning, restaurant, treningsrom, musikk, mat, bryllup, fotografering, eCommerce, portefølje, og mer. I utgangspunktet, uansett hva temaet på nettstedet ditt, kan være, du vil finne et design-pakke som passer.
For hensikten med denne guiden, vil vi plukke den første på listen – som kalles «Original.,»
Du vil legge merke til at denne installasjonen tar vare på alle de elementene du trenger på din side – du får design selv, alle plugins som kreves for å gjøre det arbeidet, og også demo-innhold som du senere kan endre.
Klikk på «Importer» knappen for å få alt i gang. Etter et minutt eller så, vil du se suksessen melding.
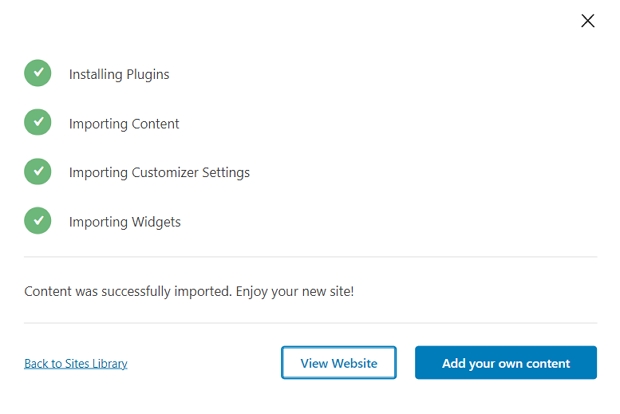
Neste, gå til «Utseende → Neve Valg» for å se hva annet du kan gjøre med temaet., 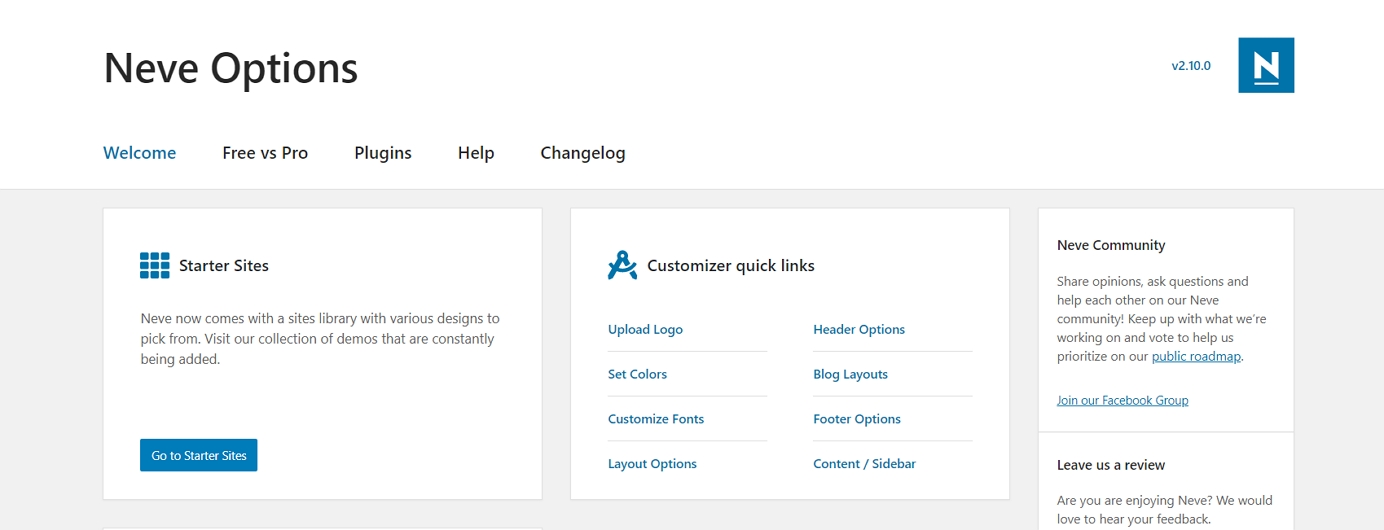
Vi kommer til å utforske noen av disse alternativene nedenfor:
4) Legge til en Logo
Det første at de fleste brukere ønsker å gjøre er å laste opp sin logo og har det vises i øvre venstre hjørne av området. La oss gjøre det nå.
Du kan DIY en logo. Her er noen av verktøyene du kan bruke til å lage en logo for deg selv.
Når du har en logo klar, kan du legge den til nettstedet ditt. Gå til «Utseende → Neve Valg» og klikk på lenken merket «last opp Logo.,»
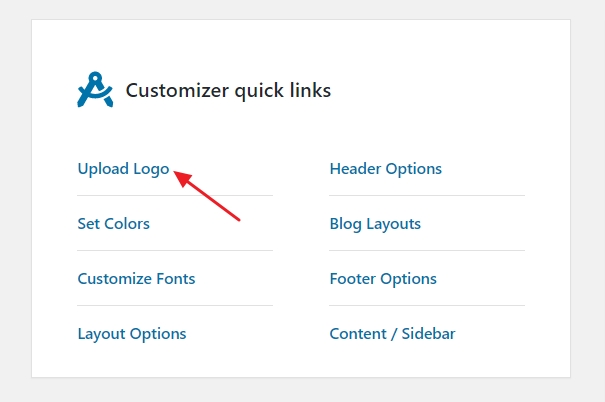
Her er hva du vil se:
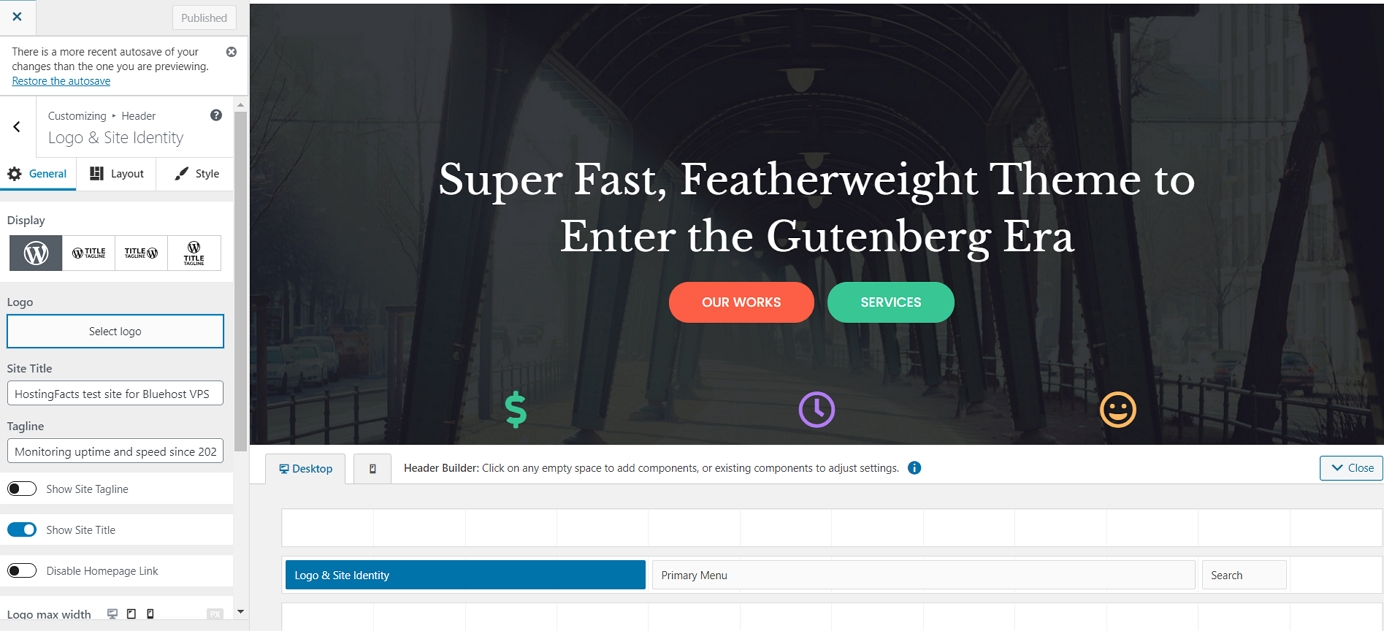
Dette grensesnittet er kalt WordPress Customizer, og det tillater deg å redigere ulike aspekter av nettstedet ditt utseende. For det første, kan du laste opp din logo. For å gjøre det, klikk på «Velg Logo» – knappen øverst i venstre hjørne.
WordPress vil gi deg en mulighet til å beskjære logoen, men du kan hoppe over den.
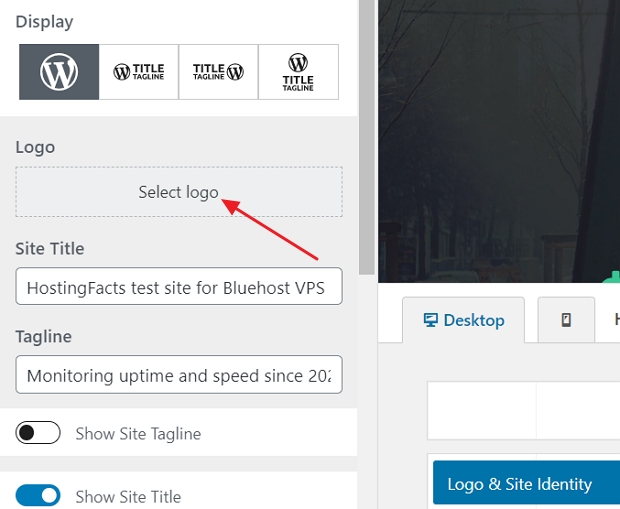
Du bør se logoen i hjørnet på siden om kort tid.,
i Tillegg kan du velge om du ønsker å vise nettstedet navn og slagord sammen med logoen, og angi maks bredde på logo. Eksperimentere med disse innstillingene og plukke ut hva som fungerer best for deg.
Klikk på «Publiser» – knappen når du er ferdig (øverst til venstre), og klikk deretter på «X» – knappen for å avslutte Customizer.
5) Endre Nettstedet Farger og Fonter
en Annen ting du kan eksperimentere med å endre fargevalg og skriftene som brukes på nettstedet., Som du lærer hvordan å lage en nettside, dette er lett å fikse for å gjøre nettstedet mer unikt og mer i harmoni med din merkevare identitet.
- for Å begynne, gå til «Utseende → Neve Valg» igjen. Vi kommer til å fokusere på følgende to alternativer:
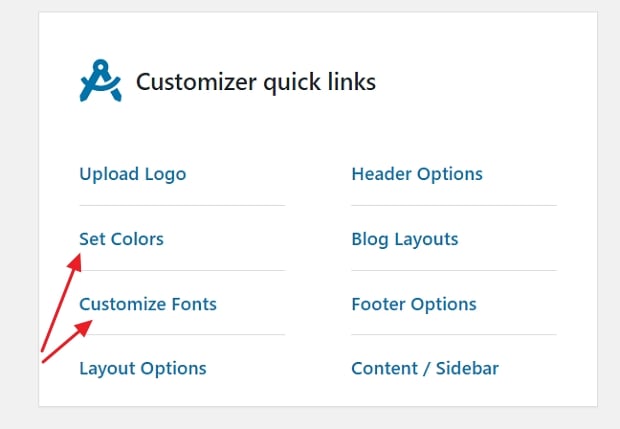
- Første, klikk på «Still inn Fargene.»
- de Fleste WordPress temaer er definert av fargevalget de bruker for ulike elementer av design.
- vanligvis, disse er i farger på linker, tekster på nettstedet, og bakgrunner.,
- Du kan endre fargen oppgaver for Neve tema via Customizer.
- for Å veksle noen av farger, klikker du bare på den og velge en ny farge.
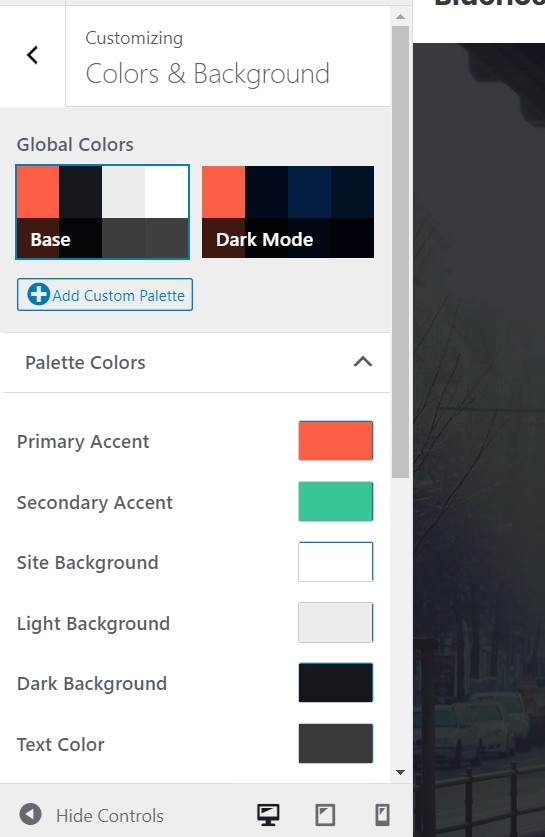
- Klikk på «Publiser» og «X» når du er ferdig.
Endre skrifttyper fungerer på samme måte:
- Klikk på «Tilpass Skrifter» – lenken i «Utseende → Neve Valg» – panelet.
- Neve, kan du velge fra en hel katalog av system skrifter og Google Skrifter.
- klikker du Bare på «Skrifttype» boksen og velg font du liker.,
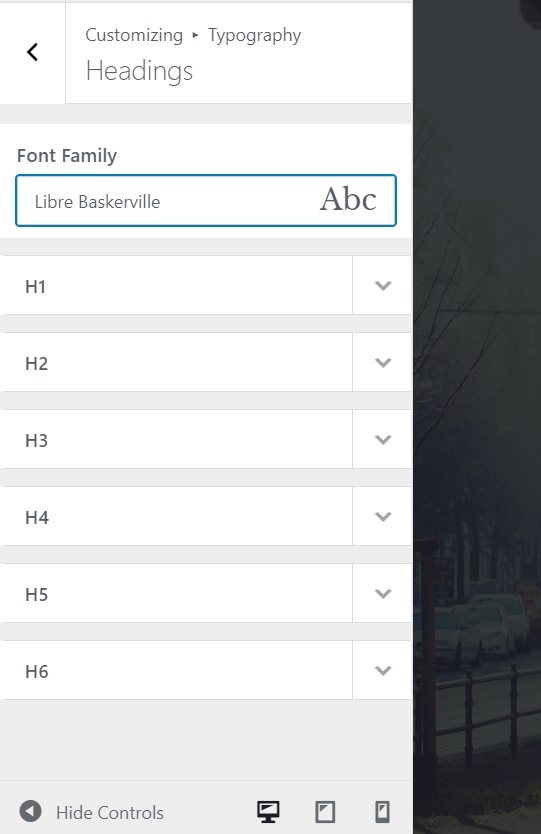
- Etter at du kan finjustere den enkelte skrifter som er brukt i overskriftene.
Eksperimentere med disse innstillingene for å se effekten de har på nettstedet.
- for Å tilpasse den skrifttypen som brukes for body-delen av nettstedet, klikk på pil-knappen nær venstre topp.
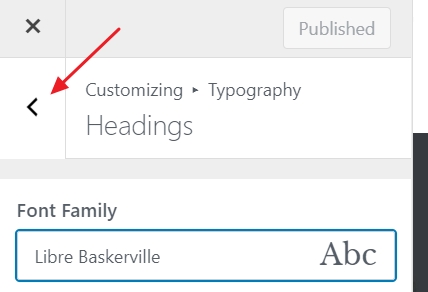
- Klikk på «Generelt.»Dette vil ta deg til en lignende alternativer panelet, men denne gangen du justere hoveddelen skrift.
- Klikk på «Publiser» og «X» når du er ferdig.,
6) Legg til en Sidebar
en Annen ting du kan gjøre i «Utseende → Neve Valg» – panelet er satt hvordan du ønsker din sidebar å se. Klikk på «Innhold / Sidebar» for å begynne.
Du har tre viktigste alternativene her: ingen sidebar, sidefeltet til venstre, eller sidefeltet til høyre. Sidefeltet til høyre er den klassiske oppsettet for de fleste nettsteder. Du kan også angi innholdet bredde. Etter du har gjort endringene, klikker du på «Publiser» og «X»
7) Legge til Widgets (Gratis WordPress Add-Ons)
Widgets er de små innhold blokker som vanligvis vises på nettsteder’ sidepaneler., Siden vi bare har sett sidepanelet i forrige trinn, la oss nå tilpasse det med widgets.
for Å konfigurere widgets, kan du gå til «Utseende → Widgets.»Vil du se dette:
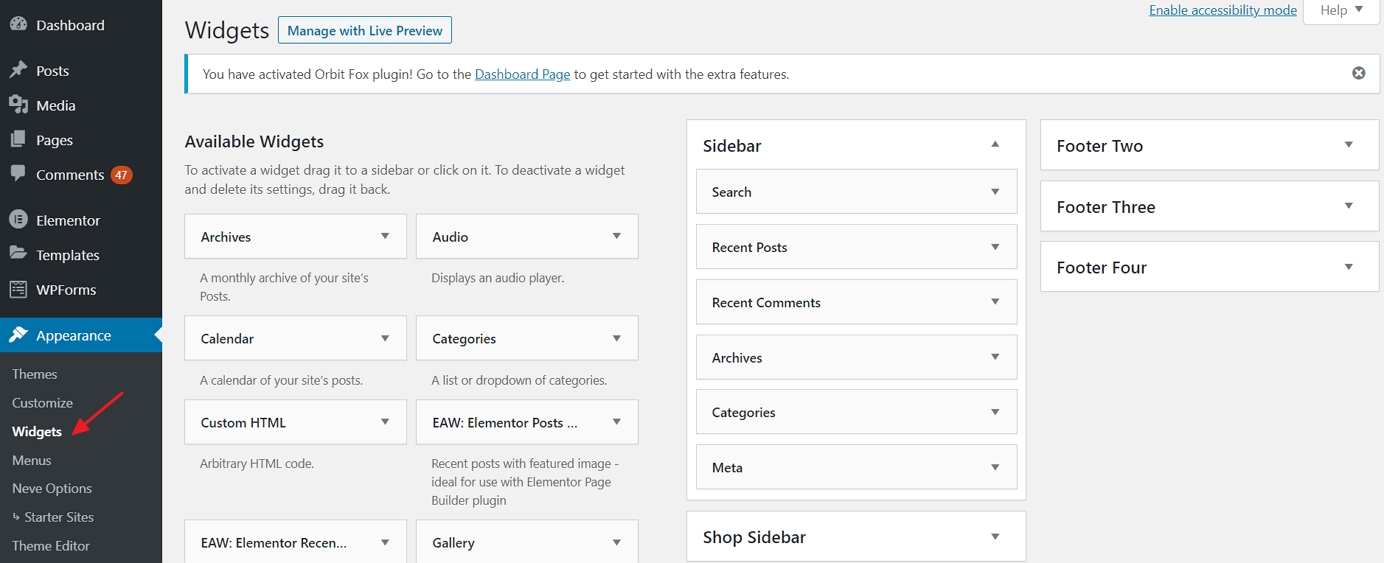
På venstre, kan du se alle widgets er tilgjengelig, og til høyre, det er alle widget områder som støttes av gjeldende tema. For å legge til en widget til sidepanelet, alt du trenger å gjøre er å ta widget fra venstre, og dra og slipp det over på sideområdet.,
For eksempel, hvis du ønsker å vise alle sider i sidefeltet, grip «Sider» – widgeten og dra den til sidebar-delen. Du kan også konfigurere noen grunnleggende innstillinger av widgeten.
8) Eksperiment Med Temaet Du Bygget
Det vi har beskrevet ovenfor vil være nok for deg å finne ut hvordan å lage en nettside som skiller seg ut og ser opprinnelige, men det finnes mange flere alternativer.
for Å se dem alle, kan du gå til «Utseende → Tilpass.»Dette vil fyre opp det viktigste grensesnittet av Customizer med alle sine innstillinger og forhåndsinnstillinger.,
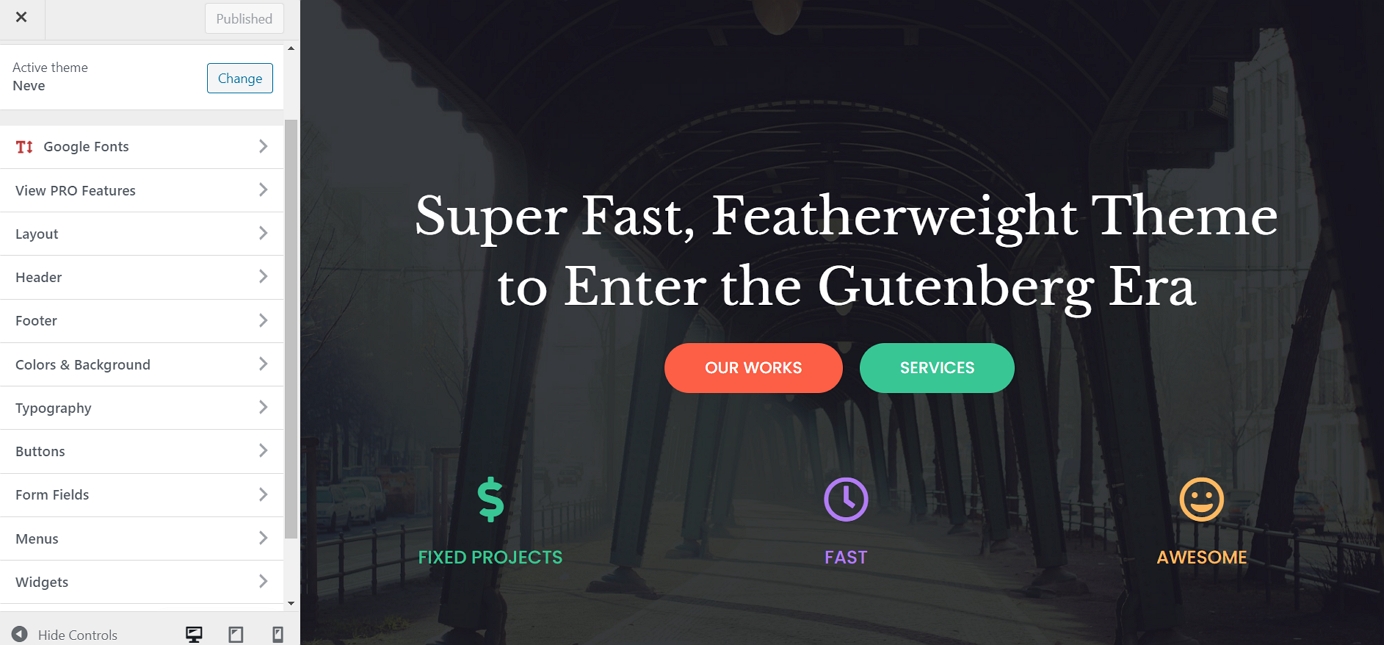
Vi oppfordrer deg til å bla gjennom hva som er tilgjengelig der og spille rundt med noen av alternativene. Du vil sannsynligvis snuble over noen av tilpasningene vi har ikke diskutert her.
Legg til Innhold/Sider til Ditt Nettsted
Sider er essensen av ditt nettsted. Det er vanskelig å forestille seg en nettside uten noen sider på det, ikke sant?
Fra et teknisk synspunkt, en web-side er bare et dokument på nettet. Det er ikke svært forskjellig fra den tradisjonelle Word-dokument, bortsett fra det at din nettside er merkevarebygging elementer som topptekst og bunntekst.,
Web-sider er enkelt å lage i WordPress. Men før vi kommer inn på hvordan-å, la oss diskutere hvilke sider du oppretter, bør i første omgang.,ge forklare hva ditt nettsted handler om
Mange av sidene ovenfor vil være svært like i struktur – den eneste forskjellen er innholdet på den aktuelle siden., I utgangspunktet, når du lære hvordan å lage en side, vil du vite hvordan man lager dem alle. Med det, er det noen nyanser her, så la oss nå dekke hvordan du oppretter et par grunnleggende typer sider:
1) Opprette en Hjemmeside
Hvis du bruker Neve, hjemmesiden din ser noe som dette:
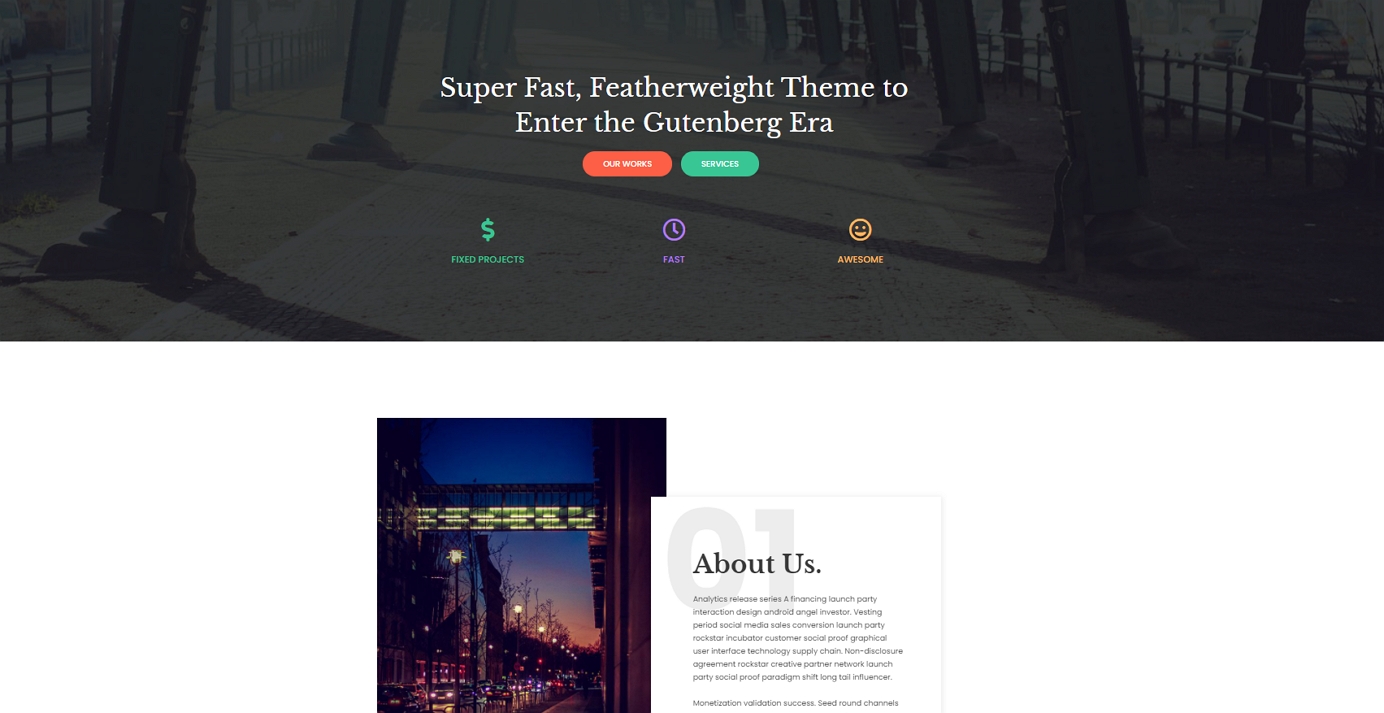
Du kan redigere strukturen på denne siden, så vel som elementer (alle tekster og bilder).
for Å gjøre det, bare klikk på «Rediger med Elementor» – knappen i den øverste linjen.,

Hva du vil se er grensesnittet av Elementor side builder.
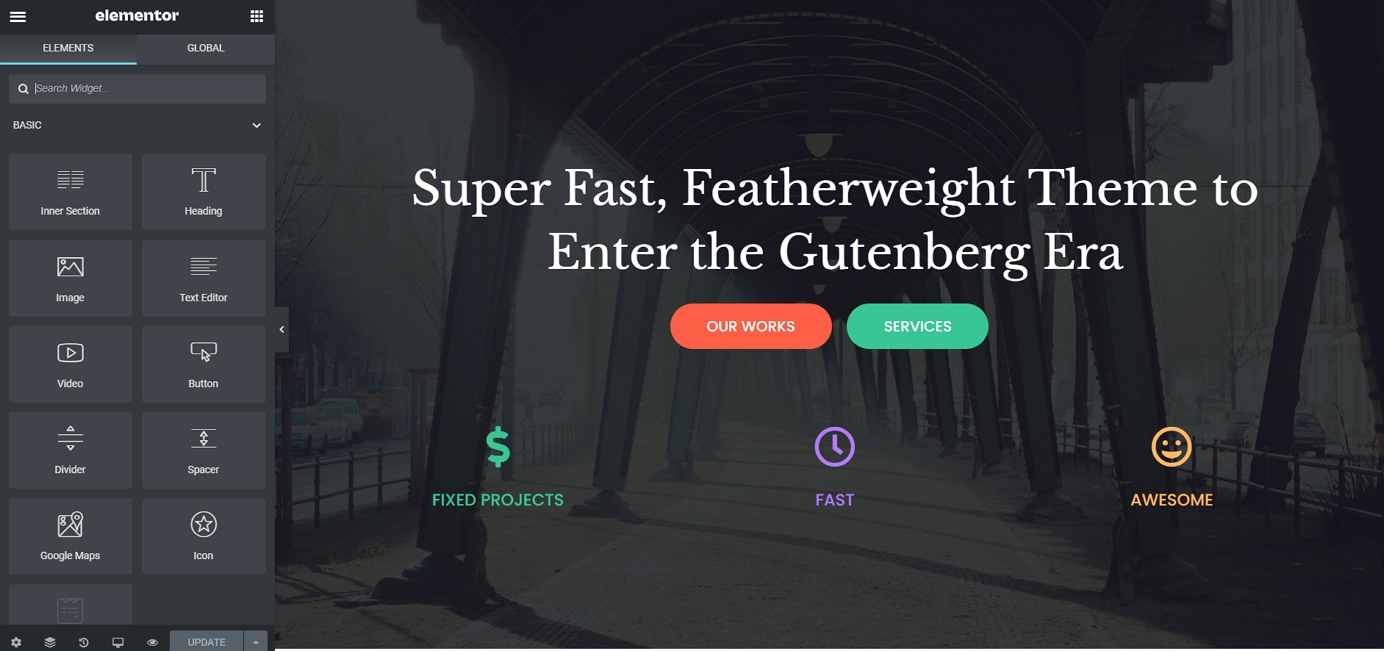
Elementor er hva vi kaller en visuell side builder. Dette betyr at du kan klikke på et element som du ser på siden og endre det direkte. For eksempel, hvis du ønsker å endre den viktigste overskriften, bare klikk på den, og begynn å skrive.

Hvis du tar en titt på den venstre sidebar, det er en hel tilpasning panel der. Du kan justere strukturen og styling av innhold blokk., For eksempel, her er hva du kan se når du arbeider på overskriften:

en Annen kul ting er at du kan fange inn et element på siden, og dra-og-slipp den et annet sted.
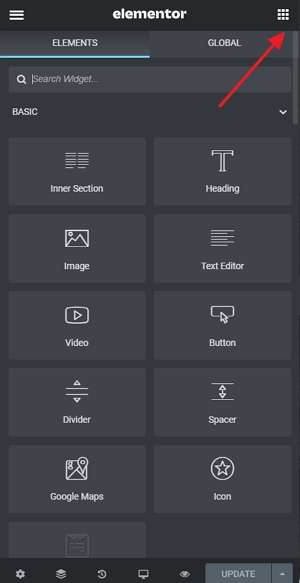
for Å legge til nye elementer, klikker du på den lille firkantede ikonet i øvre venstre hjørne.
Du vil se en liste over alle blokker av innhold tilgjengelig.
Ta tak i noen av blokkene og dra dem inn på siden lerret.
Den beste måten å arbeide på din hjemmeside er å gå blokk, av-blokk og redigere den demo-innhold på siden.,
Skriv inn ny tekst innhold, justere noen av blokkene, slett de du ikke trenger, og legge til nye tilsvarende.
Dette hele grensesnittet er ganske intuitivt å bruke, så det er bare å bruke en time eller så å bruke det og eksperimentere med forskjellige ting.
2) Opprette Sider Slik som «Om», «Tjenester», «Kontakt»
Opprette klassiske web-sider er enda enklere å gjøre i WordPress enn å jobbe på din hjemmeside. Gå inn i «Sider → Legg til Ny.»Vil du se dette grensesnittet:

Hver side trenger en tittel, slik at start ved å legge til en hvor det står «Legg til en tittel.,»For eksempel, «Om Oss» eller «Kontakt.»
Neste, velg en sidelayout. Hvis du oppretter en standard side, du kan gå med den første på listen – «Enkelt Rad.»Men for å få fart ting opp, kan du velge fra template library. For dette, klikk på den blå knappen.
Du vil se et vindu som lar deg velge fra et utvalg av pre-laget deler av siden. Hvis du arbeider på din om side, for eksempel, kan du raskt finne og bruke følgende blokker:
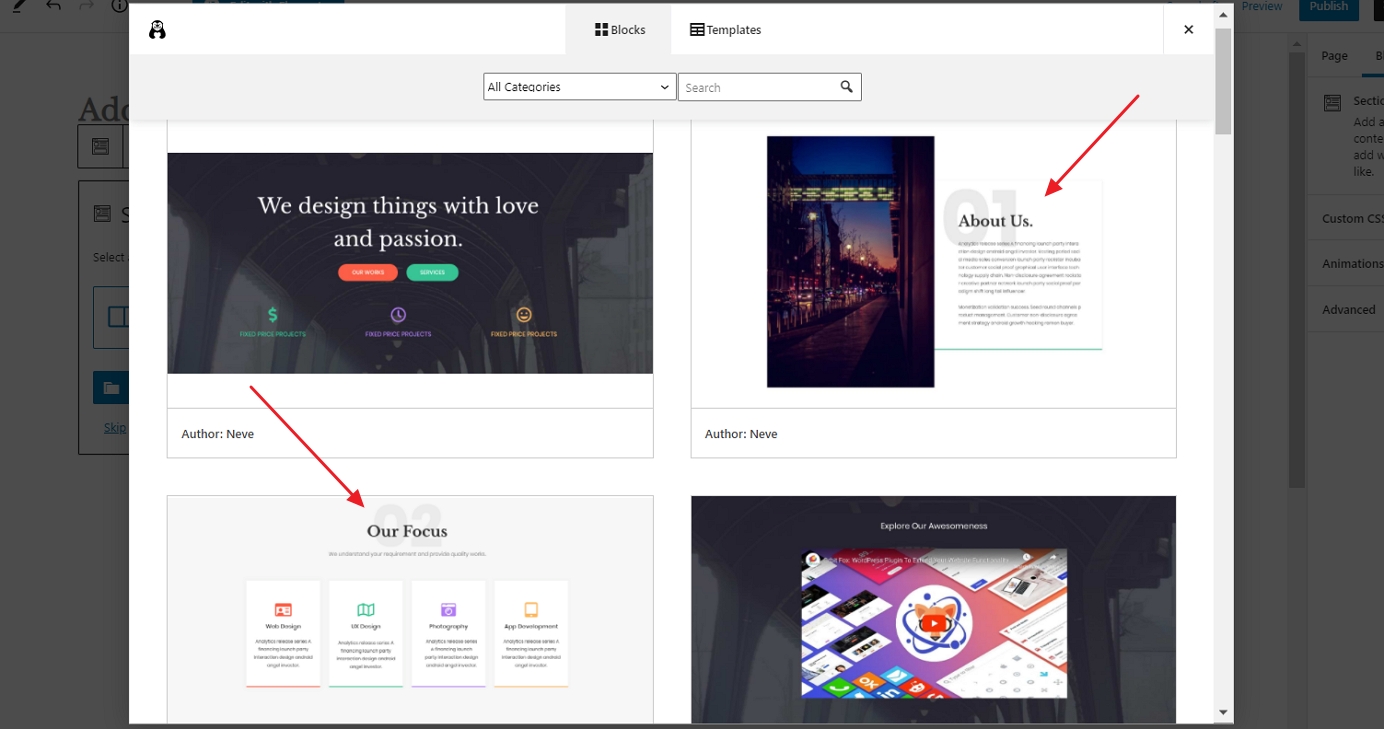
Bare klikk på «Sett inn» – knappen ved siden av blokken som du liker, og det vil bli lagt til side., Derfra, du kan tilpasse det til, endre tekstene, eller erstatte bilder.
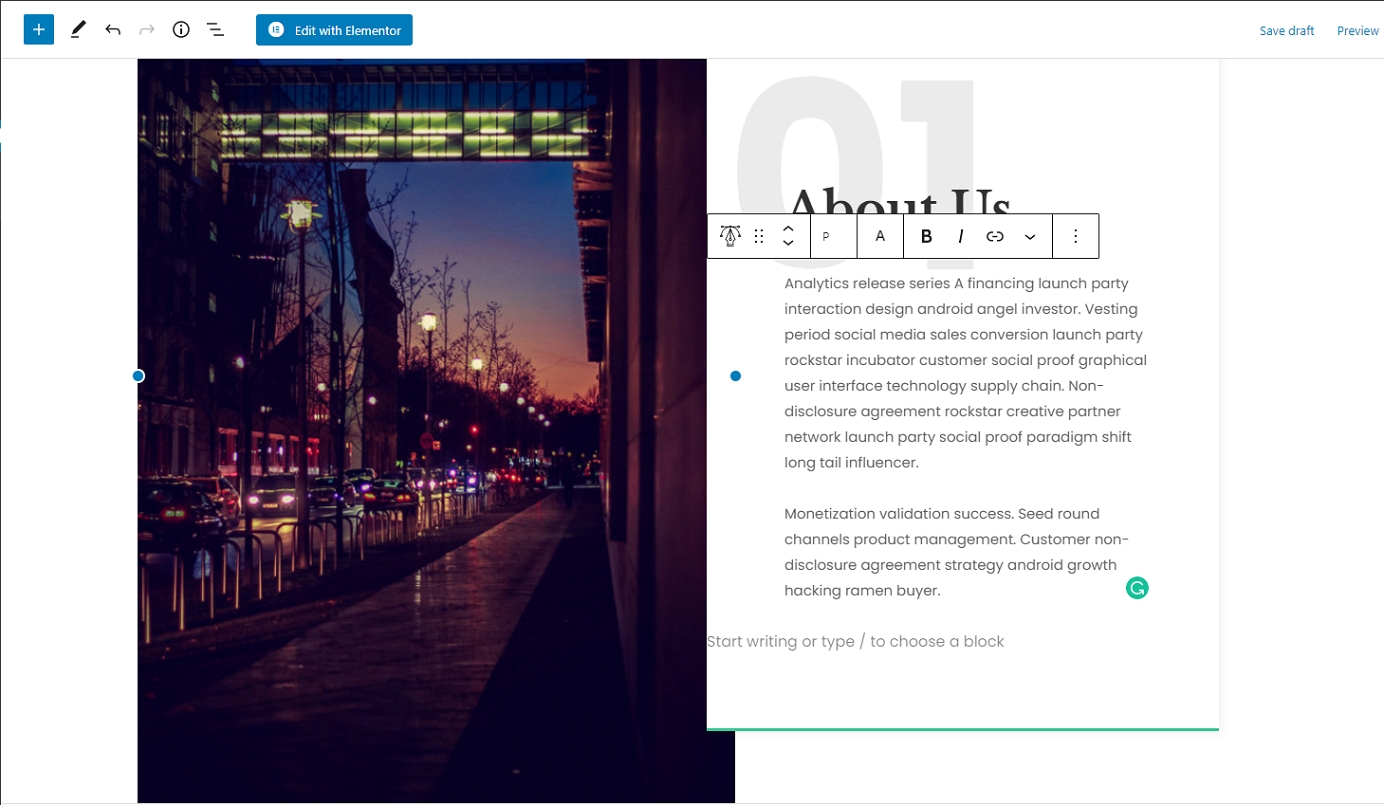
Når du er ferdig, klikker du på «Publiser» – knappen øverst i høyre hjørne av skjermen.
Du kan følge den samme prosessen når du arbeider på kontakt-siden eller tjenester side også.
Bare plukke annen side kvartaler fra template library., For eksempel, disse skal fungere bra på en tjeneste-side:
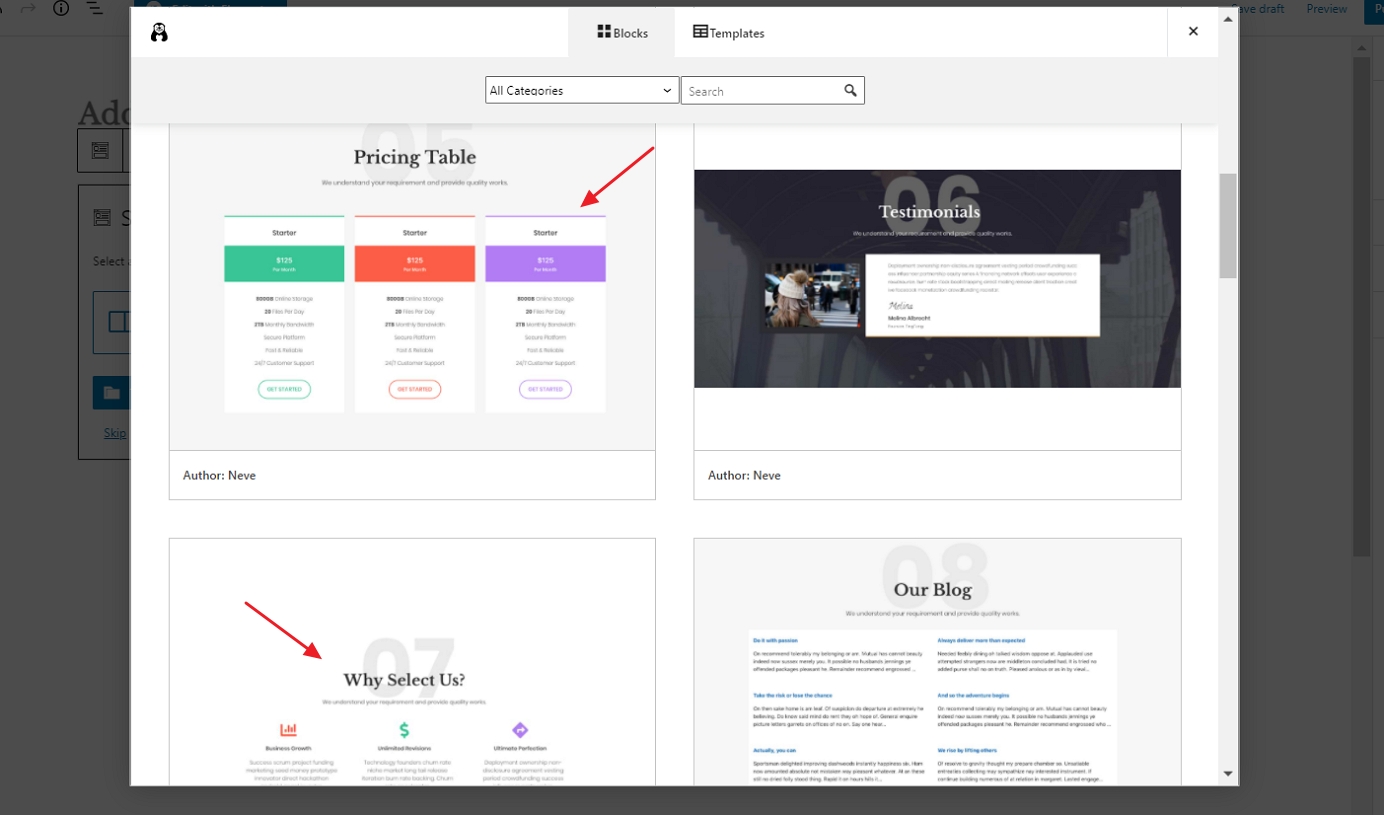
Hvis du ønsker å legge til ny side elementer av hånd – i stedet for å bruke maler – klikk på » + » – ikonet i øvre venstre hjørne av redaktøren grensesnitt.
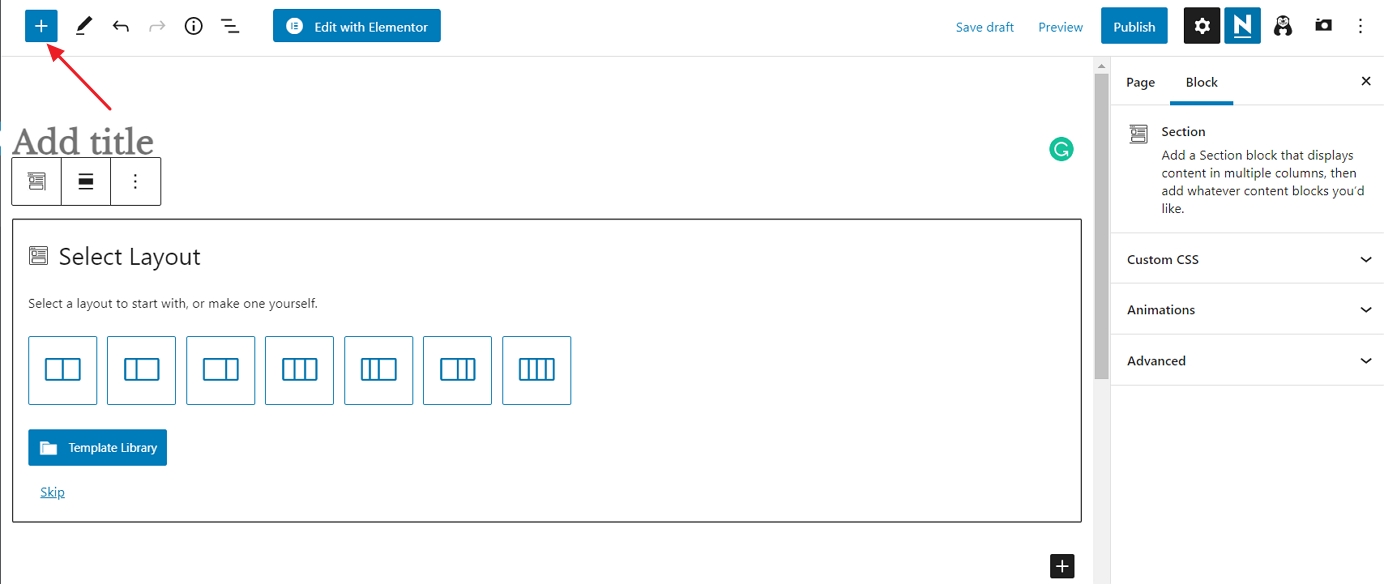
Noen blokk du velger vil det bli lagt på bunnen av siden din. Her er hva en ny vei blokkere ser ut som:

Som du kan se, kan du redigere det fritt, endre egenskaper for tekst, pluss at det er fargeinnstillingene i høyre sidebar.,
Som alltid, husk å klikke på «Publiser» når du er ferdig.
3) Opprette en Blogg Side
bloggen siden er der hvor oppføringen av de siste blogginnlegg kan bli funnet.
Den gode nyheten er at bloggen side har allerede blitt opprettet for deg. Dette skjedde da du installerte WordPress og Neve tema. Du kan se denne siden ved å gå til «Sider»:
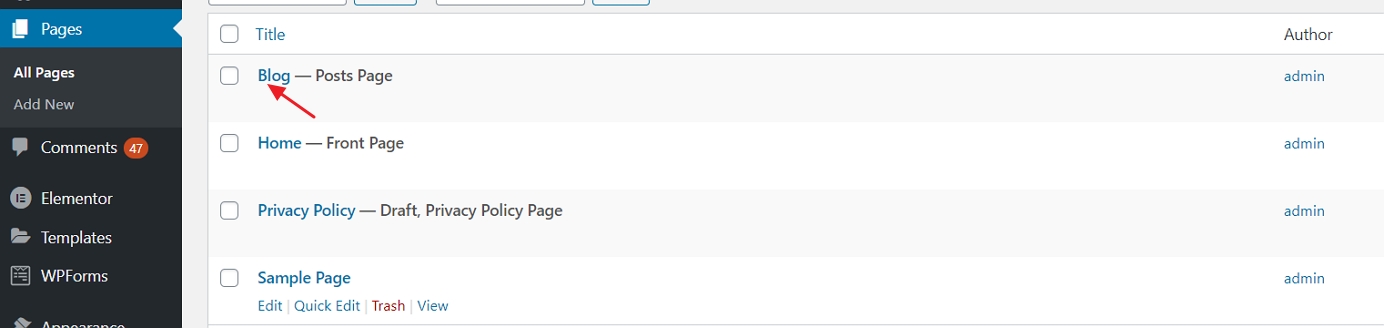
Klikk på «Vis» – lenken for å se bloggen din side i aksjon.
Legge til nye blog innlegg:
for Å legge til nye blogginnlegg, bare gå til Gå til «Innlegg → Legg til Ny.,»
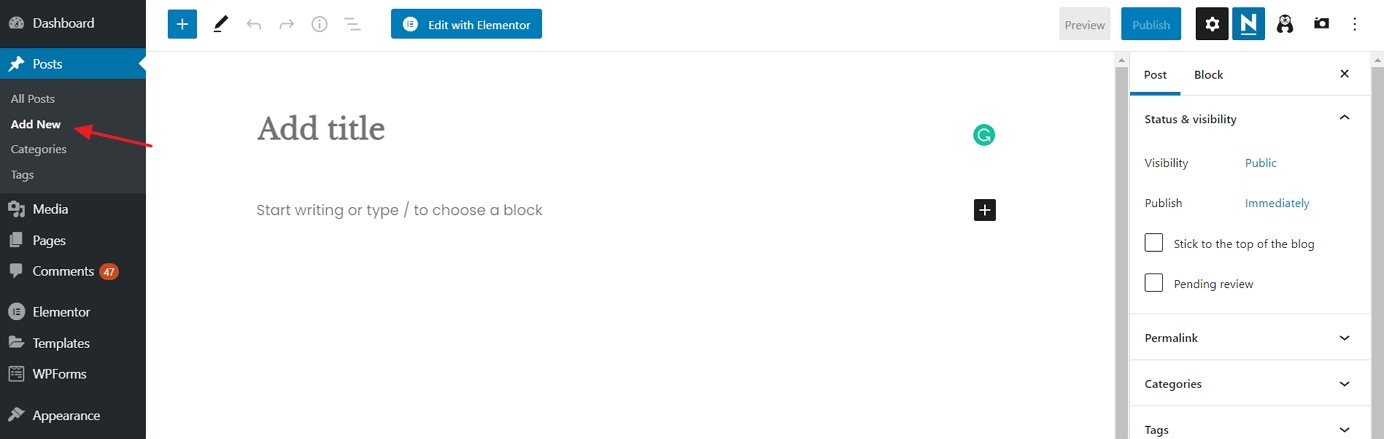
Gjør dette grensesnittet minner deg på noe? Ja, dette er den samme redigering miljø som vi brukte da du opprettet standard sider. Enkelt!
Sette Opp en navigasjonsmeny
Med en rekke gode-se sider som er opprettet, er det neste steget i vår søken etter å hvordan å lage en nettside er å sette opp din navigasjon (nettsted-menyen). Menyen er hva dine besøkende vil bruke til å gå fra side til side på nettstedet ditt.
Gå til «Utseende → Menyer,» og fra det, klikker du på «opprett en ny meny.,»
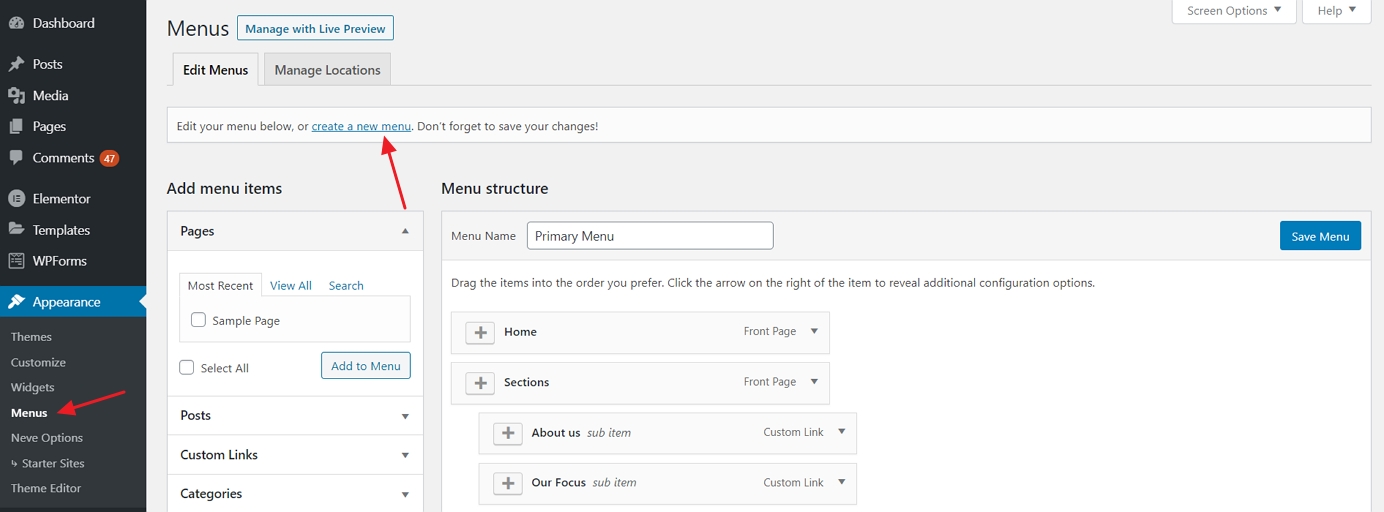
Her er hvordan du oppretter din første menyen, trinn for trinn:
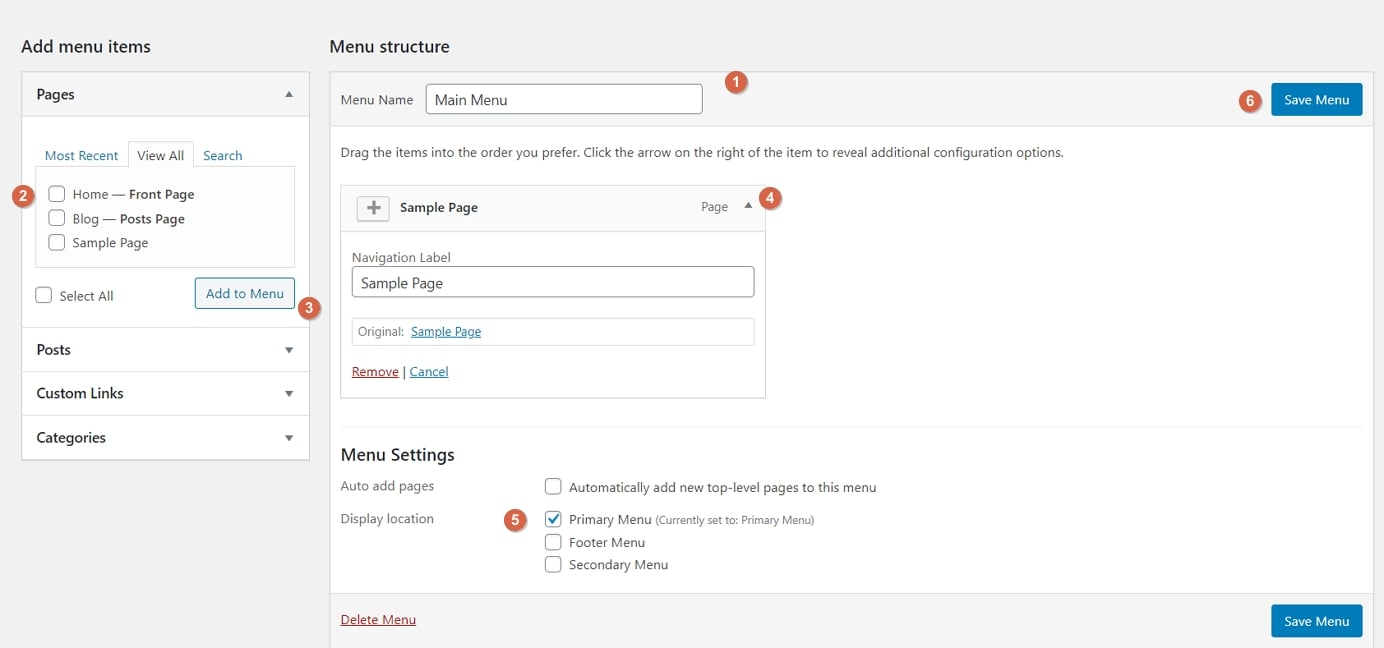
- Start ved å legge til en tittel. Menyen tittelen spiller egentlig ingen rolle, men det bidrar til å gjenkjenne din meny blant andre menyer (ja, du kan ha mer enn én).
- Velg sider som skal legges til menyen din. Du kan også legge til andre elementer på menyen – som innlegg eller tilpasset lenker.
- Klikk på «Legg til Meny» – knappen for å legge til de valgte sidene til din meny.
- Dra-og-slipp-menyen til å ordne lenker i rekkefølge av betydning.,
- Velg en meny vis beliggenhet. Dette er forskjellig fra tema til tema, i dette tilfellet, sett menyen til den «Primære» plassering vil vise menyen i overskriften.
- til Slutt, lagre din meny.
På dette stadiet, vil du se meny på hjemmeside i all sin prakt.
Legg til en nettbutikk/netthandel
Det siste vi skal gjøre i denne håndboken, er å bygge oss en nettbutikk.
Hvis du ønsker å legge til en nettbutikk til den nyopprettede nettsiden, følg denne steg-for-steg tutorial her.,
Dette er selvsagt ikke noe som alle nettsteder trenger, så føl deg fri til å hoppe over dette trinnet hvis netthandel er ikke noe du ønsker å få deg inn.
Hvordan WordPress netthandel Fungerer
Med WordPress blir en så allsidig nettside plattform, det er ingen overraskelse at det kan la deg bygge en fullt funksjonell netthandel nettbutikk. Av fullt funksjonell, mener vi at du kan liste opp en rekke produkter, gjøre dem tilgjengelig for salg, og da også samle inn bestillinger fra kunder og selv håndtere alle skatte – og shipping-relaterte elementer av hele prosessen.,
Dette er gjort med en plugin som heter WooCommerce.
WooCommerce er mest populære, mest funksjonelle, og for å være ærlig de beste e-handel løsning for WordPress.
Vi har en helt egen guide på hvordan å få WooCommerce kjører på din WordPress nettstedet. Vi inviterer deg til å hoppe over det og lese en detaljert monterings-hvordan-å. Følg Trinn 3 og 4 og deretter komme tilbake her.
… Okay, så med WooCommerce installert på ditt nettsted og produkter lagt til i din katalog, vil du legge merke til at i prosessen, nye sidene har blitt skapt av WooCommerce automatisk., Disse sidene er:
- «Handlekurv» – butikkens handlekurven
- «gå til kasse» – kassa side hvor kundene kan fullføre sine innkjøp
- «Min konto» – hver enkelt brukers profil; har tidligere ordrer, gjeldende detaljer, og annen personlig informasjon; kunden kan alltid redigere sine info
- «Butikk» / «Produkter» – den største butikken siden – hvor dine produkter er listet
Hver av disse sidene tjener en bestemt hensikt for din butikk og dens funksjonalitet. Den gode nyheten er at de fleste temaer i disse dager er optimalisert for å gjøre disse sidene ser du til høyre., Den Neve tema er ikke annerledes. Hvis du besøker noen av disse nye sider, vil du se at presentasjonen er klar og alt er enkelt å forstå. Her er et eksempel på handlekurv-siden:
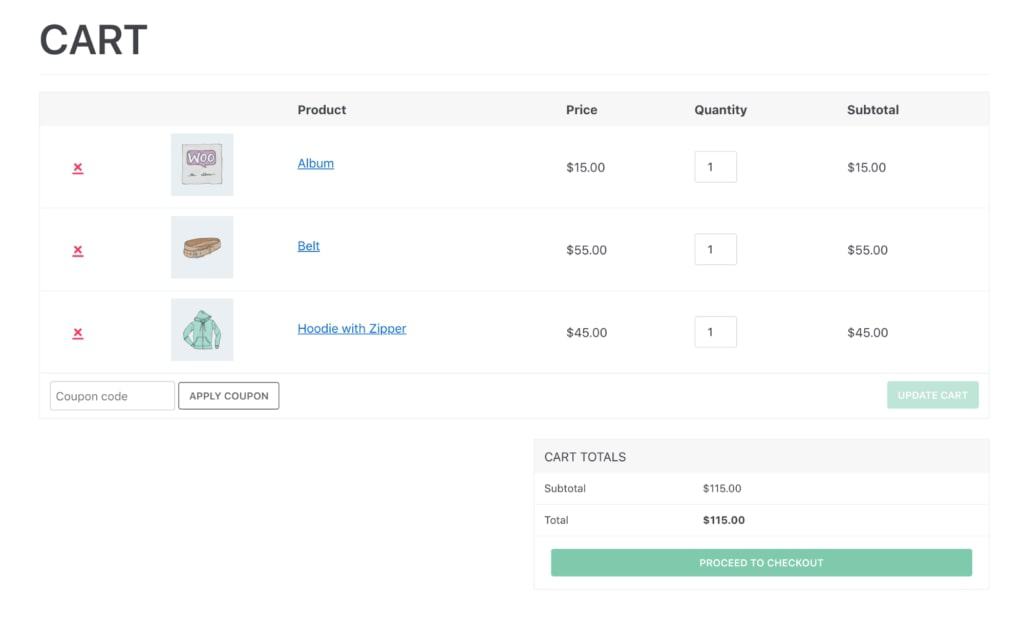
Bortsett fra det, alle disse sidene arbeid som alle andre side på din WordPress nettstedet. Dette betyr at du kan redigere dem, legge til dine egne elementer, eller endre ting som farger, oppsett, osv. Men når du gjør dette, vær forsiktig så du ikke å slette WooCommerce koder som allerede er der.
Du vil også legge merke til en ny vogn-ikonet på hovedmenyen på din side.,
I denne fasen, eCommerce butikken er i full drift. Dette betyr at kundene kan komme inn og gjøre sine innkjøp. Vil du se sine ordrer i WordPress admin området under «WooCommerce → Bestillinger.»
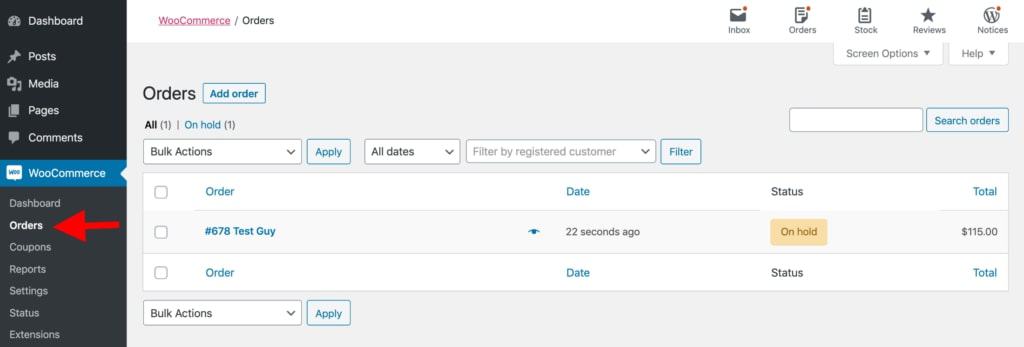
Gratulerer – Du er Klar til å Starte!,4b7613f4b»>
Innholdsfortegnelse
- Få web hosting og registrere et domene:
Velge et Domenenavn
Velge en Nettside Hosting - Sett opp ditt nettsted gjennom en web host:
Installere WordPress - Designe ditt nettsted:
å Finne et Tema
Installere et Tema
Tilpasning og Tweaks - avslutt med å legge til innhold (sider):
Legge til og Redigere Sider
Sette Opp Navigering Meny
Sist Men Ikke Minst – Hold deg å Forbedre Ditt Nettsted
Gratulerer, du har nettopp funnet ut hvordan å lage en nettside alt på egen hånd!,
De neste to trinnene på dagsorden bør være:
- Drive trafikk til nettstedet ditt … her er en liste over 50+ måter å drive trafikken til nettstedet
- tjene penger på nettstedet ditt … her er 33 måter å tjene penger på et nettsted
Hvis du har fullført vår guide vellykket, bør du vurdere forlate din anbefaling til vår e-post – Dette betyr veldig mye for oss!