jeg la merke til at nå Outlook konverterer skrevet smilefjes i selve fargerike smiley ansikt emoji-tegn når du skriver en melding.
Som er søt og alt, men det er selvfølgelig mange flere emoji-og stadig mer blir lagt til. Jeg har derfor hatt følgende spørsmål om emoji-støtte i Outlook;
- Som emoji er for øyeblikket støttes?
- Hvordan kan jeg sette inn disse emoji?
- Er mer emoji blir lagt til?,
 Outlook faktisk har blitt oppdatert til å fullt ut støtte fargerike emoji og nylig standardisert emoji blir lagt til via oppdateringer til Windows.
Outlook faktisk har blitt oppdatert til å fullt ut støtte fargerike emoji og nylig standardisert emoji blir lagt til via oppdateringer til Windows.
du Setter dem inn din e-post kan ikke være for opplagt, men det er ikke vanskelig å gjøre i det hele tatt og du kan legge til snarveier for de du bruker mest.
Som emoji er for øyeblikket støttes?
 Windows-10 (Versjon 1903 fra Mai 2019, Versjon 1909 fra November 2019, Versjon 2004 fra og med 2020 og Versjon 20H2 fra oktober 2020) som for øyeblikket støtter Unicode 12.0., Dette er en standardisert tegnsett som inneholder over 1000 emoji-tegn (Emoji-Versjon 12.0) og Windows inneholder fargerike versjoner for praktisk talt alle av dem.
Windows-10 (Versjon 1903 fra Mai 2019, Versjon 1909 fra November 2019, Versjon 2004 fra og med 2020 og Versjon 20H2 fra oktober 2020) som for øyeblikket støtter Unicode 12.0., Dette er en standardisert tegnsett som inneholder over 1000 emoji-tegn (Emoji-Versjon 12.0) og Windows inneholder fargerike versjoner for praktisk talt alle av dem.
Tidligere Windows-10 utgivelser (1809, 1803, etc…) inneholder støtte for tidligere Unicode-standarder (som var den siste på den tiden) og inneholder færre emoji-tegn.
for Å se de fargerike emoji-versjoner i Outlook, trenger du følgende;
- Windows-10 eller Windows 8.,1 (delvis støtte)
– OG - Outlook-2016, Outlook 2019 eller Outlook som en del av et Microsoft-365-abonnement
Når du bruker en tidligere versjon av Outlook eller Windows, kan du likevel se den emoji, men som en mindre detaljert svart og hvit utgave.
Merk: Når du er ved å bruke en msi-basert installasjon av Outlook 2016 (også kjent som volumlisens installasjoner), deretter fargerike emoji-er støttes ikke.
Hvordan kan jeg sette inn disse emoji?,
 Som du har funnet ut allerede, kan du sette inn noen grunnleggende smiley ansikt emoji-tegn ved å skrive inn deres karakter basert versjon og Outlook vil automatisk konvertere dem til sine fargerike emoji-versjon via Autokorrektur.
Som du har funnet ut allerede, kan du sette inn noen grunnleggende smiley ansikt emoji-tegn ved å skrive inn deres karakter basert versjon og Outlook vil automatisk konvertere dem til sine fargerike emoji-versjon via Autokorrektur.
Du kan sette inn noen av emoji i 2 forskjellige måter.
Metode 1: Windows bare 10
 Den raskeste måten å sette inn en emoji er ved å åpne Emoji-Panelet via en av de følgende hurtigtaster;
Den raskeste måten å sette inn en emoji er ved å åpne Emoji-Panelet via en av de følgende hurtigtaster;
- Windows logo-tasten + ;
- Windows logo-tasten + .,
Når Emoji-Panelet er åpent, kan du enten skriver du inn en beskrivelse for å søke etter emoji eller bla gjennom for emoji-tegn i panelet.

Emoji-Panelet på Windows-10.
Metode 2: Alle Windows-versjoner
 en Annen måte å sette inn emoji inn din e-post er via Symbolet kommando.
en Annen måte å sette inn emoji inn din e-post er via Symbolet kommando.
- Velg Sett inn-fanen når du skriver meldingen.
- Når du svarer på eller videresender en e-post fra leseruten, må du klikke på «Pop-out» – knappen øverst i leseruten første.,
-
Klikk på Symbol-knappen (lengst til høyre) og velge: Flere Symboler…
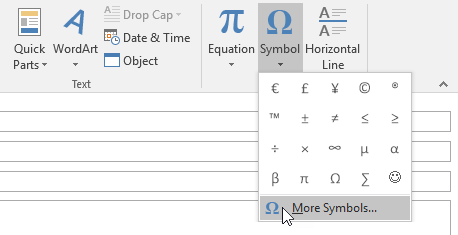
- Angi skrift-til: Segoe UI Emoji-tegn.
- Når du bruker Windows 7, kan du sette den svarte og hvite versjonen via Segoe UI Symbol-skrift. Hvis mottakeren støtter fargerike emoji, den fargerike versjonen vil fortsatt bli vist.
- Ikke alle tegnene i denne skrift er faktisk emoji-tegn. Du kan enten bla nedover listen for å komme til dem, eller bruke et Delsett dropdown-listen., Det undergrupper som inneholder de mest interessante emoji som vil konvertere til fargerike versjoner;
- Diverse Tekniske
- Diverse Symboler
- Dingbats
- Utvidede Tegn – Plan 1 (største undergruppe av emoji)
- Velg emoji-tegn som du ønsker å sette inn, og trykk på Sett inn-knappen.
- Trykk på Avbryt-knappen for å lukke dialogboksen.
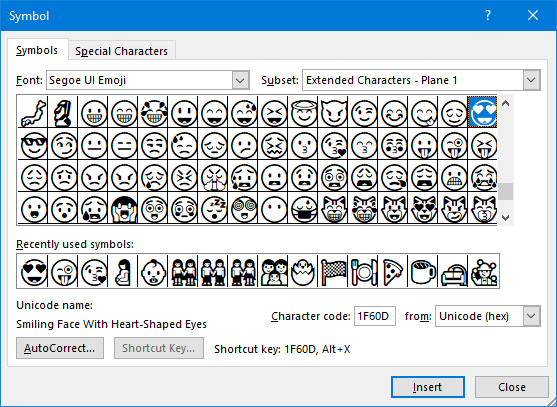
Alle emoji er inneholdt i Segoe UI Emoji-skrift, og vil vise i fargen når de settes inn i Outlook.,
Merk: for Å endre kjønn eller hudfarge folk emoji se: Endre hudfarge, kjønn eller yrke av en Emoji-tegn i Outlook eller andre Office-programmer. Denne veiledningen inneholder også en alternativ, mer grafisk måte, med å velge din emoji å sette inn.
Ekstra Tips! Legg til dine egne Emoji-kodene
 Er det noen emoji-tegn som du bruker ofte og liker å være i stand til raskt å sette dem inn?
Er det noen emoji-tegn som du bruker ofte og liker å være i stand til raskt å sette dem inn?
- Bruke fremgangsmåten ovenfor til å velge din emoji fra Symbol-listen.
- Trykk Autokorrektur… – knappen i nedre venstre hjørne av dialogboksen.,
- Autokorrektur dialogboksen åpne, og vil vise deg den fargerike versjon av emoji du har valgt. Du kan skrive inn din egen snarvei i «Erstatt» – feltet.
- for Å sette inn emoji-tegn i en e-post via ditt kortnummer, kan du bare skrive inn kortnummer og trykk på MELLOMROMSTASTEN eller ENTER, og det vil bli konvertert automatisk.
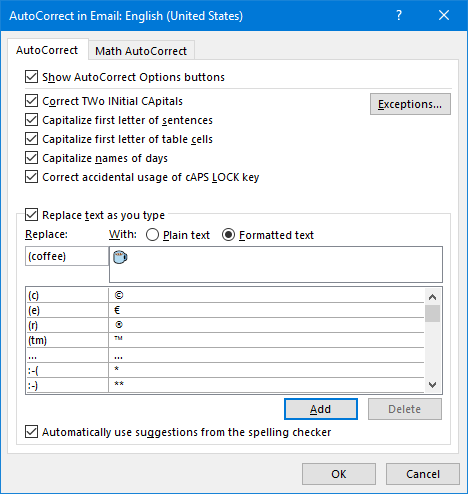
Bruke Autokorrektur å skape kortnummer (kaffe) å enkelt sette inn varm drikke emoji-tegn.
Avansert ekstra tips!
har du tilfeldigvis har en Codepoint (referanse-koden) for en emoji?, Sett din skrift for å Segoe UI Emoji første og skriv inn denne referansen koden i din e-post og trykk ALT+X etter denne koden. Det vil deretter bli konvertert til emoji, så vel.
For eksempel, å sette over «kaffe» emoji, kan du skrive 2615 og trykk deretter ALT+X.
Er mer emoji blir lagt til?
 Du betcha! Unicode-12 arbeidet var fullført på Mars 5, 2019 og inneholder 61 nye emoji-tegn (Emoji-Versjon 12.0).
Du betcha! Unicode-12 arbeidet var fullført på Mars 5, 2019 og inneholder 61 nye emoji-tegn (Emoji-Versjon 12.0).
Støtte for disse emoji var lagt i den siste store Windows-10 oppdatering (1903), som har vært utgitt i Mai 2019., Dette legger automatisk til støtte for dem i Outlook, så vel.
Unicode-13 arbeid har vært gjennomført på Mars 10, 2020 og inneholder 55 nye emoji-tegn så vel som kjønnsnøytrale emoji-design av eksisterende emoji-tegn. Microsoft vil legge til støtte for at det i den neste store Windows-10 oppdatering som kommer ut i Våren 2021 (Versjon 21H1).
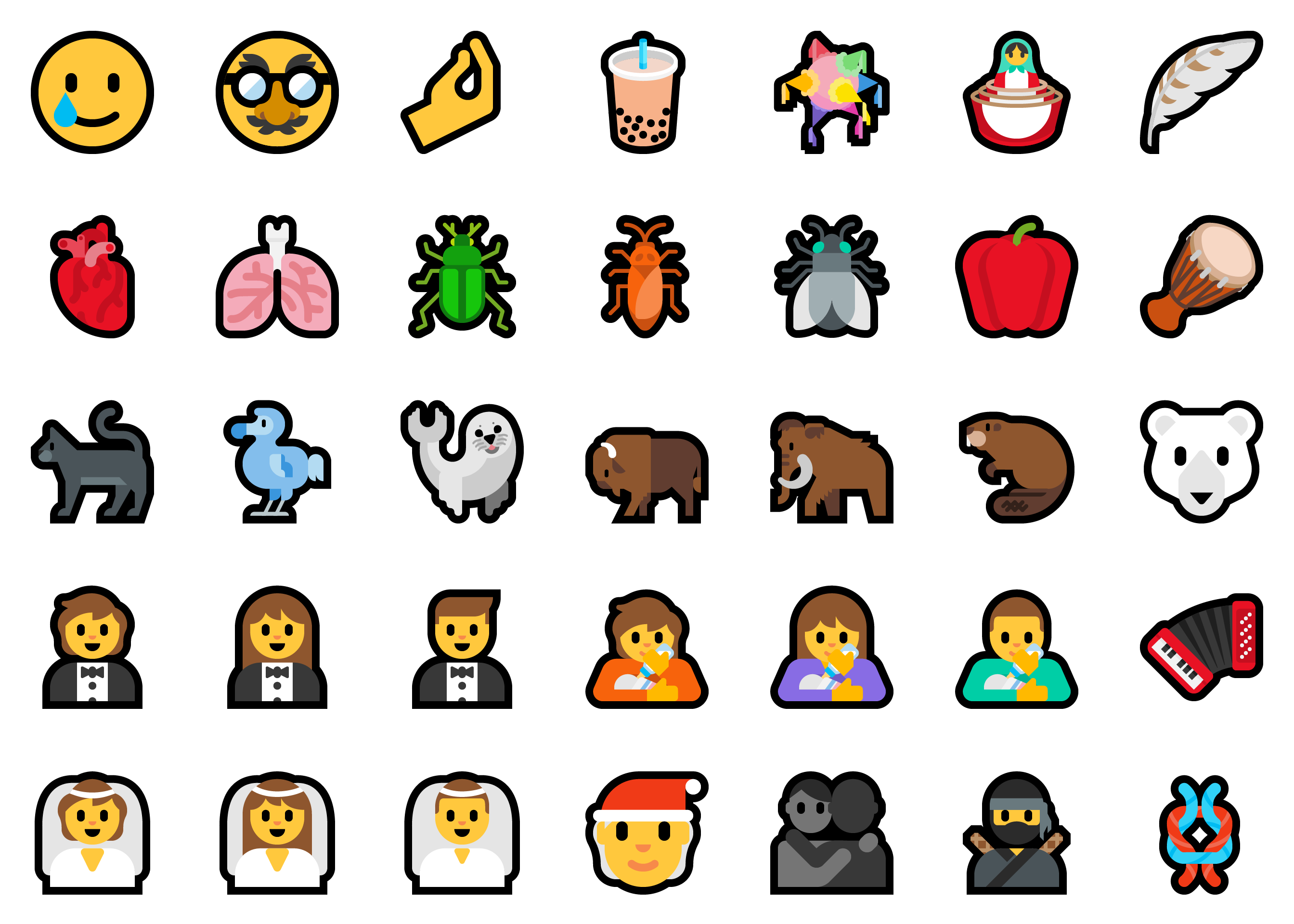
Utvalg av nye emoji-tegn som vil bli lagt til Våren 2021 oppdatering av Windows-10 (21H1).