Oppsummering :
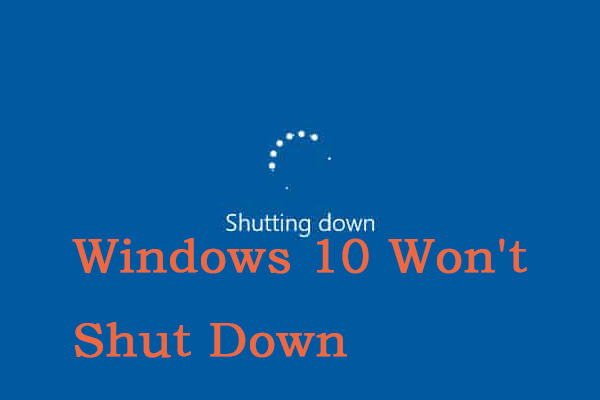
Windows-10 ikke vil slå seg ned? Undersøkelser tyder på at unormale Windows update, system filer og til og med rask oppstart er de viktigste årsakene. Du kan ikke vite hvordan å fikse det. Heldigvis, denne artikkelen gir 8 løsninger for å fikse Windows-10 ikke vil slå seg ned., Les dette innlegget fra MiniTool å få løsninger.
Hvorfor Windows-10 ikke Vil Slå seg Ned
En datamaskin ikke vil slå seg ned er som et barn som nekter å sovne. Hvis du ikke gjør noe nå, forbruket av din datamaskin harddisk og PROSESSOR er høy.

Hva er årsak til Windows 10 ikke vil slå seg ned?, Her er noen årsaker til denne situasjonen:
- Windows-oppgradering
- Rask oppstart
- Windows-systemfiler
- Uønskede programmer som kjører siden oppstart
- oppgavelinjen ikke er arbeid
Så, jeg vil introdusere 8 nyttige løsninger for å fikse Windows-10 ikke vil slå seg helt ned i detaljene.,
Hvordan for å Fikse Windows-10 ikke Vil Slå seg Ned
- Force Stenge Ned
- Deaktiver Rask Oppstart
- Kontroller At Du Har de Nyeste Windows-10-Versjon
- for å Reparere Windows-System Filer
- Bruke Ledeteksten
- Styre Programmer Som Starter Automatisk
- Stopp Windows Levering Oppdatering Optimalisering
- Utføre en systemgjenoppretting eller System Image Recovery
Hvordan for å Fikse Windows-10 ikke Vil Slå seg Ned?
Selv om det er en svært frustrerende og vanlig problem, det er vanligvis ikke vanskelig å løse., Før du starter, må du sjekke ut hvis Windows-10 ikke vil slå seg ned er forårsaket av oppdateringen.
Vanligvis, en Windows-oppdateringen kan ta noen minutter eller timer. Så, du er anbefalt å vente i 3 timer rundt når Windows update er den viktigste årsaken til problemet.
Hvis tid er opp og Windows-10 henger fortsatt på å stenge, eller Windows-10 er ikke behandler noen oppdatering i det hele tatt, kan du prøve følgende løsninger.
Løsning 1: Styrke Stenge Ned
Force stenge ned er den enkleste og mest gjennomførbare løsningen., Her er hvordan du kan gjøre dette:
Trinn 1: Trykk og hold inne strømknappen til datamaskinen er slått av.
Trinn 2: Fjern all strøm (batteri/ledning/koble strømledningen) i 5-10 minutter.
Trinn 3: Start datamaskinen på nytt og prøve å slå den av på vanlig måte.
– Løsning 2: Deaktiver Rask Oppstart
Rask oppstart er en oppstart av Windows-10. En datamaskin med Windows 10 rask oppstart kjører 30% raskere enn en datamaskin med Windows 7 normal oppstart, forutsatt at de har den samme maskinvaren konfigurasjon.,
faktisk, rask oppstart er en kombinasjon av Microsoft ‘ s sleep-modus og logg av funksjonen. Men noen ganger kan det forstyrre avslutningsprosessen, derav Windows-10 ikke vil slå seg helt ned. Her er hvordan du kan deaktivere rask oppstart:
Trinn 1: Åpne «kontrollpanel» og søk etter «power options» og velg «på / av-Alternativer».
Trinn 2: Fra venstre ruten, velger du «Velg hva av / på-knappene gjør».
Trinn 3: Velg «Endre innstillinger som for øyeblikket utilgjengelig».,
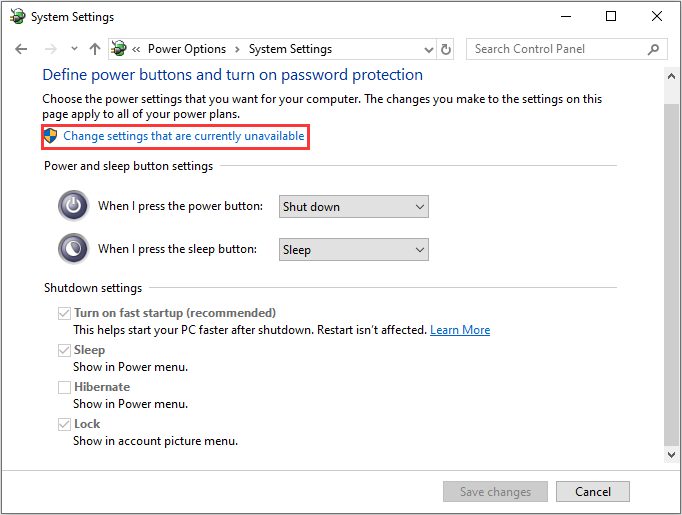
Trinn 4: Kontroller at boksen foran «Slå på rask oppstart» det ikke er merket av, og klikk deretter på «Lagre endringer», og lukk vinduet.
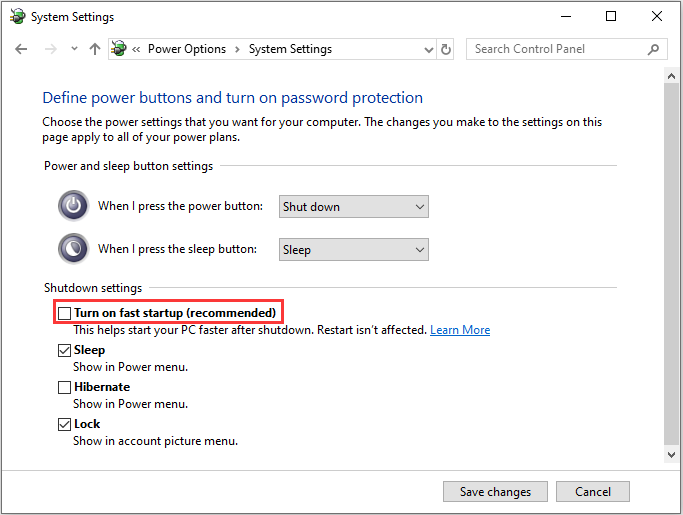
– Løsning 3: Kontroller At Du Har de Nyeste Windows-10 Versjon
Det er alltid en god idé å ha den nyeste versjonen av Windows-10. Microsoft alltid bruker den til å sende nye oppdateringer og løsninger på vanlige problemer, så vi kan alltid starte feilsøking ved å sjekke etter oppdateringer.,
Hvis du er interessert i hvordan du kan oppdage potensielle Windows update database feil, kan du lese dette innlegget: Topp 5 Måter å Potensial Windows Update Database Feilen er Oppdaget.
for Å se om det er noen oppdateringer du kan gjøre, kan du følge disse trinnene:
Trinn 1: Klikk på «Settings» fra start-menyen og klikk på «Oppdateringer & Sikkerhet».
Trinn 2: Velg «Windows Upgrade» fra panelet til venstre og klikk på «Sjekk for oppdateringer» – knappen, og deretter datamaskinen vil se etter, laste ned og installere alle oppdateringer som er funnet.,
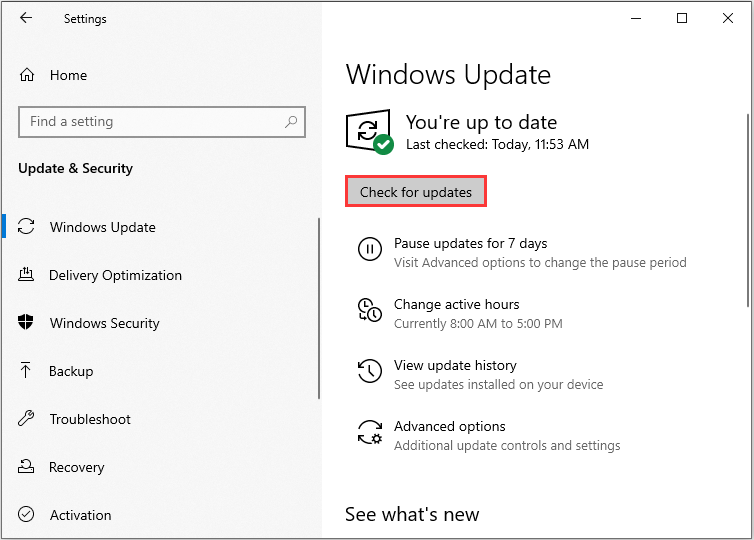
Hvis din oppdateringen er å bli sittende fast eller ikke fungerer, kan du lese dette innlegget: Hvordan Fikse Oppdatering Fast Feil eller bruke feilsøking for å løse Windows 10 ikke vil slå seg ned etter skaperne’ update. Her er fremgangsmåten:
Trinn 1: På tastaturet, trykk på «Windows» – tasten og «R» – tasten på samme tid, så input » – kontroll.exe /name Microsoft.Feilsøking» i boksen, og klikk «OK».
Trinn 2: Velg «Windows Update» og klikk «Kjør feilsøkingsprogrammet».,
Trinn 3: Følg instruksjonene på skjermen for å løse problemene.
Trinn 4: Slå av datamaskinen på nytt igjen.
Nå kan du se hvis datamaskinen ikke vil slå seg ned problemet blir fikset nå. Kanskje du er interessert i 5 Løsninger for å Fikse Komme Windows Klar Fast i Windows-10.
Løsning 4: Reparere Windows-System Filer
Etter at du har oppdatert Windows, må du kontrollere om datamaskinen slås av., Hvis problemet vedvarer, fortsetter du til neste metode: reparere Windows-systemfiler. Noen ganger, Windows-10 ikke vil slå seg ned fordi Windows systemfiler er skadet. Her er fremgangsmåten:
Trinn 1: På tastaturet, trykk på «Windows» – tasten og «R» – tasten på samme tid, deretter inn «cmd» og klikk «OK» for å kjøre som administrator.
Trinn 2: Skriv inn kommandoen «sfc /scannow» og trykk «Enter»:
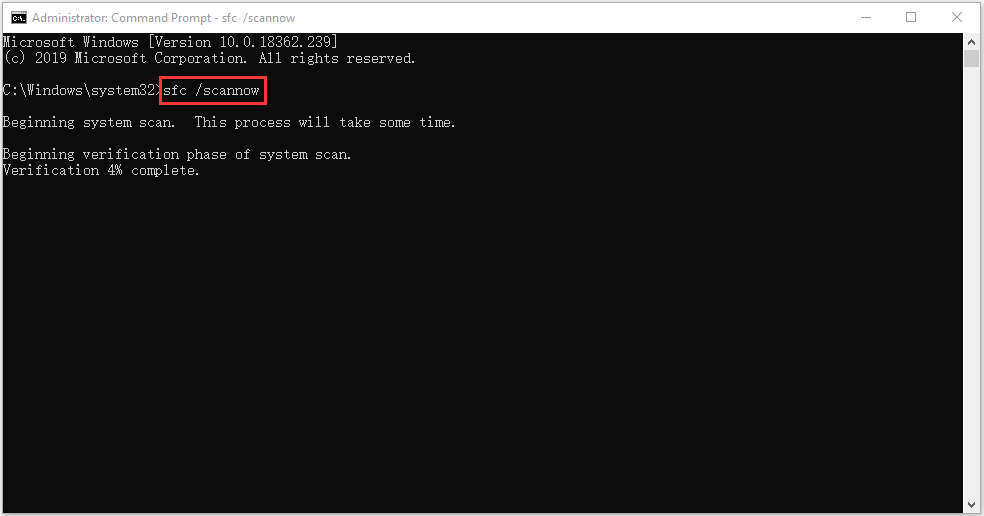
Vent tålmodig til den verifiseringen 100% komplett., Deretter starter du maskinen på nytt for å se om Windows-10 ikke vil slå seg ned loop fortsatt eksisterer.
Løsning 5: Prøv å Lukke Datamaskinen ved Hjelp av kommandolinjen
En av de beste ting om CMD (ledetekst) er at du kan direkte be om en tvungen slår ned som stopper på alle programmer som kjører. Her er fremgangsmåten:
Trinn 1: I start menyen, legg inn «cmd» og velg «Kjør som administrator».
Trinn 2: Skriv inn følgende kommando: «shutdown /s» og trykk «Enter».,

datamaskinen skal nå stenge umiddelbart, uten å installere eller behandling av eventuelle oppdateringer.
Løsning 6:Styre Programmer Som Starter Automatisk
Noen programmer og prosesser kan ikke være lett lukket når du ønsker å slå av datamaskinen, kan dette være årsaken til stansen problem. Disse programmene er sannsynlig å kjøre automatisk ved Oppstart av Windows uten din tillatelse.
Så her kan vi kontrollere dem og deaktivere alle programmer som ikke er nødvendig ved oppstart., Dette vil også øke oppstart hastigheten og avslutning hastighet. Her er fremgangsmåten:
Trinn 1: Trykk «Ctrl», «Shift» og «Esc» på samme tid for å starte oppgavebehandling, og klikk på «Mer informasjon» for å vise flere detaljer.
Trinn 2: I grensesnittet, kan du velge «Start-up» for å åpne Start-up kategorien.

Trinn 3: Velg det programmet du trenger for å kontrollere eller deaktivere og høyre-klikk på den, og deretter velge «Deaktiver» for å deaktivere den.,
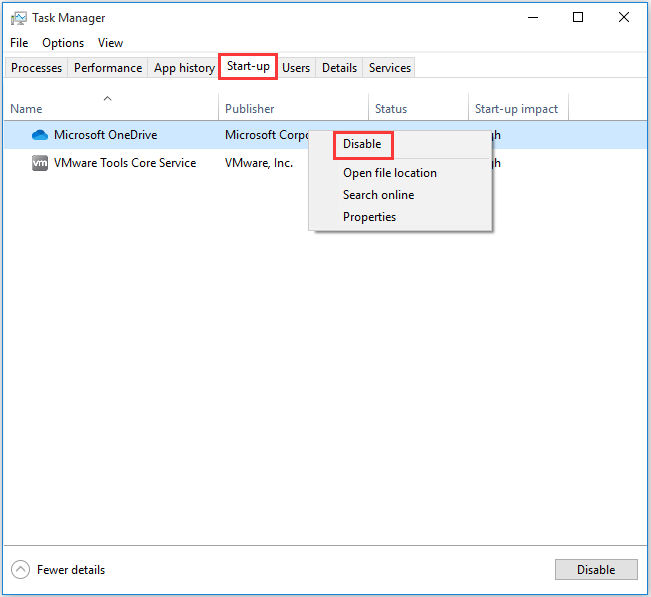
Løsning 7: Stopp Windows Levering Oppdatering Optimalisering
Windows-10 er alltid å laste ned oppdateringer, som er grunnen til at Microsoft kom opp med denne tjenesten, slik at hvis det er flere Windows-10 maskiner i samme nettverk, datamaskiner kan utveksle update-filer i stedet for å laste dem ned på hver datamaskin.
Så, hvis en datamaskin på nettverket er å få alle oppdateringer fra deg, slår du vil ikke skje før filene overføringen er ferdig., Den gode nyheten er at du kan slå av denne funksjonen, her er hvordan å gjøre dette:
Trinn 1: I Start-menyen, klikker du på «Innstillinger» for å åpne innstillinger-grensesnittet.
Trinn 2: Når du skriver inn det viktigste grensesnittet, kan du velge «Oppdater &Sikkerhet».
Trinn 3: Nå i grensesnittet, klikk «Levering Optimalisering» for å fortsette.
Trinn 4: Slå av La nedlastinger fra andre Pcer knappen for å forby nedlasting fra andre Pcer.
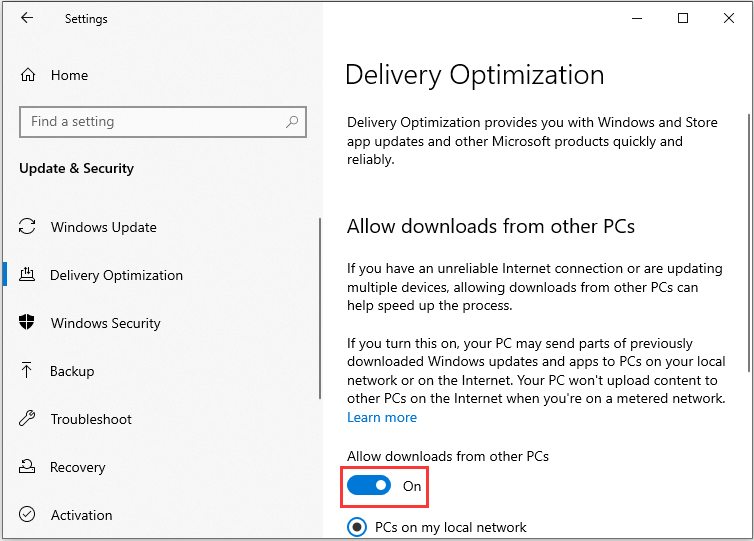
Nå, du har gjort denne operasjonen vellykket.,
– Løsning 8: Utføre en systemgjenoppretting eller System Image Recovery
Hvis du har opprettet et system gjenopprettingspunkt eller sikkerhetskopien av systemavbildningen med Windows snap-in verktøy, kan du prøve å bruke gjenopprettingspunkt eller bilde-filen til å gjenopprette datamaskinen.
systemgjenoppretting
Her er fremgangsmåten for systemgjenoppretting:
Trinn 1: I start-menyen, søk kontrollpanelet for å starte «Kontrollpanel».
Trinn 2: Skriv inn «recovery» og klikk på «Recovery» for å fortsette.,
Trinn 3: I dette grensesnittet, kan du velge «Åpne systemgjenoppretting» for å fortsette.
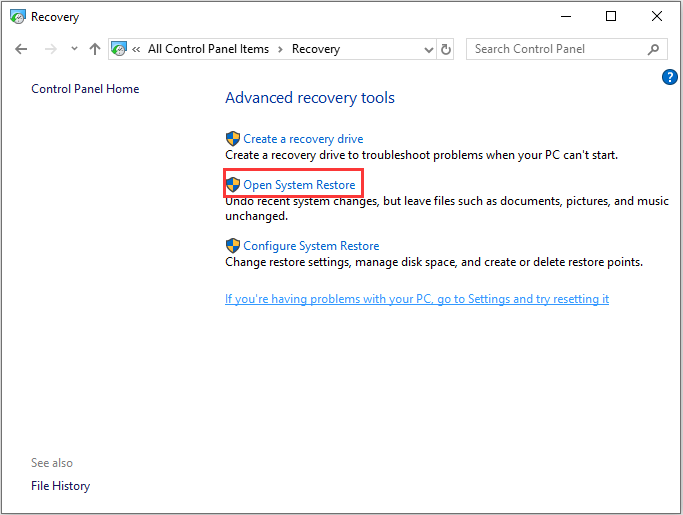
Trinn 4: I Gjenopprette systemfiler og innstillinger grensesnitt, kan du klikke på «Neste» for å fortsette.
Trinn 5: Velg tid til å gjenopprette datamaskinen til tilstanden den var i før den valgte hendelsen og klikker på «Next» for å fortsette.
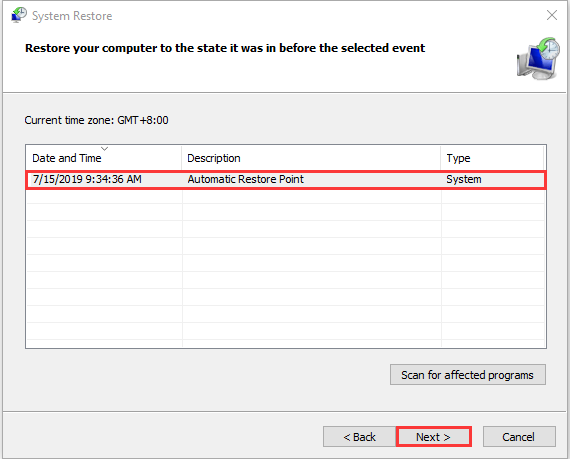
Trinn 6: Du må bekreft gjenopprettingspunkt, og klikk «Fullfør»., Etter at systemgjenoppretting er ferdig, kan du prøve å slå av datamaskinen på nytt.
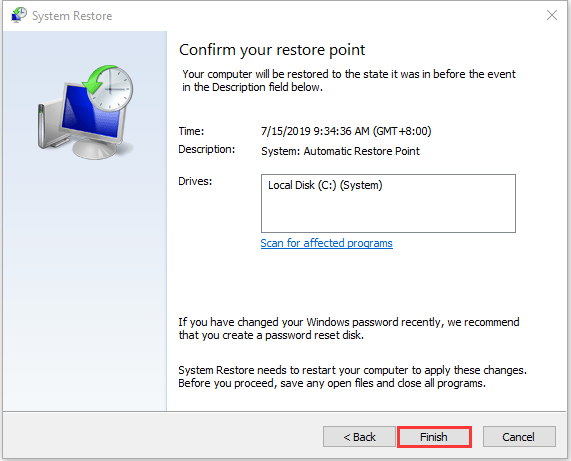
Når systemgjenoppretting er ferdig, du kan snu datamaskinen til en tidligere tilstand. Og det system restore point kan også hjelpe deg til å løse noen feil i systemet, eller andre problemer.
– >

Hva er et punkt for systemgjenoppretting og hvordan du kan opprette gjenopprettingspunkt Windows-10? Dette innlegget vil vise deg svarene.,
System Image Recovery
Hvis du har en nyere Windows-10 sikkerhetskopiering av systemet, gå tilbake til den tilstand da du var i stand til å slå av Windows-10. Her er hvordan du kan utføre system image recovery.
Trinn 1: I «Start» – menyen, trykk «shift» og klikk på «start på nytt» på samme tid å angi WinRE.
Trinn 2: Du bør velge «Feilsøke» i «Velg et alternativ», og deretter velge «Avanserte valg».
Trinn 3: Velg «System Image Recovery» i «Avanserte alternativer» for å komme i et nytt vindu.,
Trinn 4: Velg den nyeste systemet bilde eller et bilde backup som gjør det mulig for Windows-10 stengt ned. Og klikk «Neste».
Trinn 5: Følg veiledningen for å gjenopprette PCEN. Når en advarsel for formatering dukker opp i løpet av prosessen, du må klikke «Ja».
– >

Motta system image restore mislyktes feilmelding i Windows-10? Dette innlegget viser deg komplette løsninger for å fikse det på 3 vanlige tilfeller.
Her er noen effektive løsninger for Windows-10 ikke vil slå seg ned., Prøv dem ut hvis du har dette problemet, og dele det på Twitter, for å la flere mennesker vet.Klikk for å tvitre
Det er på tide å fikse Windows-10 ikke vil slå seg ned med disse løsningene. Alle disse løsningene er enkelt og nyttig, nå kan du velge en riktig måte å løse det. Hvis du har noen spørsmål og forslag, kan du kontakte oss via eller legge igjen en kommentar.