あなたがWindowsユーザーであれば、以前に起動した場合、プログラムがより速く起動すると感じたことがあります。 その際プログラムは、Windowsシステムに関する情報のことをプログラムの使用を利用したいのですが再び開始する。 だから、プログラムは非常に速く、スムーズに開始します。 が大きなプログラムのようなゲームでうまくいかないとのないようにした。 再び、それはあなたのRamを使用します。 したがって、このWindows機能を無効にすることができます。, しかし、あなたはこの機能の有効性についての考えを持っていませんか? それがそれほど効果的でない場合は、superfetchを無効にする方法は? この記事では、あなたの質問に完璧な答えを与えるつもりです。
スーパーフェッチとは何ですか?
Superfetchは、従来のハードドライブユーザーのためのシステムでスムーズなユーザー体験を確保するためのMicrosoft Windowsの技術です。 この技術はシステム応答性を改善する。 これを行うには、起動する可能性のあるアプリケーションを予測し、そのために必要なデータをメモリにロードします。, このように、アプリケーションを開始した後、開始早く、なかなか広まらなかった。 また、Windowsの起動時間を向上させます。 しかし、あなたがSSD(ソリッドステートドライブ)ユーザーであれば、この技術によって有益ではありません。
プリフェッチとは何ですか?
プリフェッチもsuperfetchと似ています。 での申立ち上げます。 これは、頻繁に使用されるプログラムの情報と必要なデータを格納します。 これらのデータはprefetchフォルダに格納されます。 その結果、ユーザーは一般的なアプリケーションが以前よりも速く起動していること また、Windowsの起動時間を短縮します。,
SuperfetchとPrefetchを維持する問題は何ですか
windowsのsuperfetchとprefetch技術の両方は、プログラムがより速く、スムーズに起動するのに役立ちます。 Superfetchテクノロジでは、Windowsは頻繁に使用されるアプリケーションの一部を予測し、そのデータをRAM(ランダムアクセスメモリ)に格納して、そのアプリケーションの なので、このメモリが課題です。
アプリケーションを起動すると、windowsは自動的にprefetchフォルダにデータの一部を保存し、superfetchのようにデータを使用してアプリケーションをより速くスムーズに, ハードドライブを使用します。 だから、それは永久的です。 だから、それは徐々にあなたのハードドライブ上の場所を取る。
しかし、これらのsuperfetchとprefetchは、ゲームのような大規模なソフトウェアでは正しく動作しません。 これらはその種類のソフトウェアの性能を減す。 ここでも、SSDはHDDに比べて書き込み制限が低くなります。 SSDはHDDよりも高速です。 したがって、SSDユーザーであれば、これらの技術を使用することは不適切です。
私はそれらを無効にする必要がありますか?
- 特定のアプリケーションでは、windowsのsuperfetchおよびprefetch機能がパフォーマンスに影響を与えることがあります。,
- 多くの場合、これら二つの機能はゲームではうまく動作しません。
- これらの機能では、ハードディスク上に多くのスペースが使用されることがあります。
- SSDユーザーの場合は、これらの機能を無効にする必要があります。 SSDはHDDに匹敵する書き込み制限が少なく、SSDはHDDよりも高速であるためです。
実際には、これはあなたのユーザーエクスペリエンスに依存します。 これらの機能は有効になっていますが、PCのパフォーマンスとストレージに問題が見つからない場合は、これらの機能を有効にしておくことができま, がの場合はゲーマーやビッグデータベースが頻繁に必要とやSSDのPCがあり、それを無効にします。
スーパーフェッチとプリフェッチを無効にする方法
この機能は多くの方法で無効にすることができます。 いくつかの方法を以下に示します。
サービスからsuperfetchを無効にします
ここからsuperfetchを手動で無効にすることができます。 これを行うには、以下の手順に従ってください。
- を押しますWindows+Rこれにより、実行アプリケーションが開きます。
- テキストフィールドに”サービス”と書きます。msc”を押してenterキーを押します。 これにより、services managerページが開きます。, “Services”と入力することで同じことを行うことができます。windowsメニューの検索バーにあるmsc”。
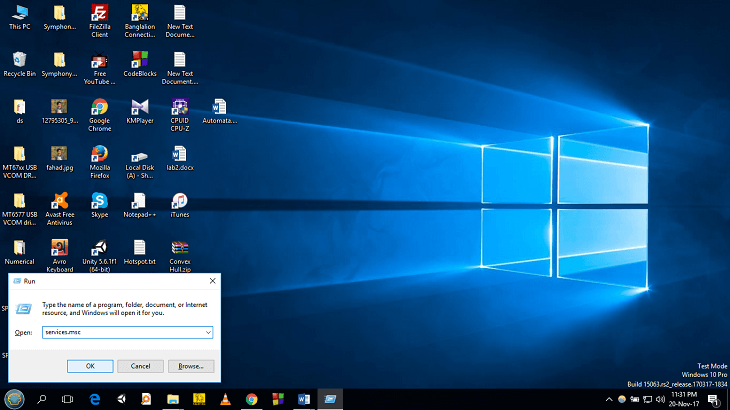
- スーパーフェッチが見つかるまで、このページまでスクロールダウンします。 これは、SysMainと呼ばれるWindowsサービスによって制御されます。

- スーパーフェッチサービスのステータスが実行中であることがわかった場合は、無効にする必要があります。 Superfetchをダブルクリックします。 あなたはその特性が表示されます。
- 今、このサービスを停止するにはをクリックしてください。

このサービスは、コンピュータを再度再起動するまで無効になったままになります。, PCを再起動するとすぐに、サービスが自動的に有効になります。 このサービスを完全に無効にするには:
- Startup Typeドロップダウンメニューをクリックし、Disabled無効をクリックします。 ボタンをクリックし、そしてOkです。 これにより、変更が保存されます。 次に、サービスマネージャーを閉じてPCを再起動して変更を確認します。
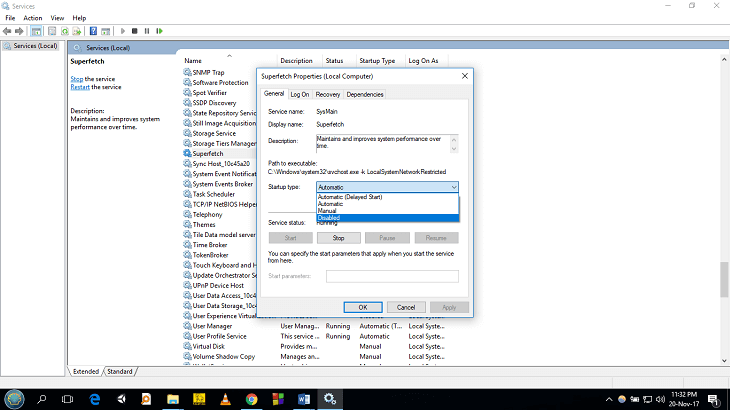
レジストリからのプリフェッチを無効にします
Windowsレジストリからのプリフェッチを手動で無効にすることができます。 これを行うには、以下の手順に従ってください。
- を押しますWindows+Rこれにより、実行アプリケーションが開きます。,
- テキストフィールドに”regedit”と書き、enterキーを押します。 レジストリエディタが開きます。 Windowsメニューの検索バーに”regedit”と入力すると、同じことができます。
- 次のレジストリキーに移動します。HKEY_LOCAL_MACHINE\SYSTEM\CurrentControlSet\Control\Session Manager\Memory Management\PrefetchParameters
- 次に、EnablePrefetcherをダブルクリックします。 このサービスは、四つの方法で構成できます。 これを行うには、0または1または2または3のいずれかの値を入力する必要があります。, 値データボックスを参照してください。
0–プリフェッチャを無効にします。
1–1を入力するとアプリケーションのプリフェッチのみが有効になります。
2–ブートファイルのプリフェッチのみが有効になります。
3–3を入力するとブートファイルとアプリケーションファイルのプリフェッチが有効になります。
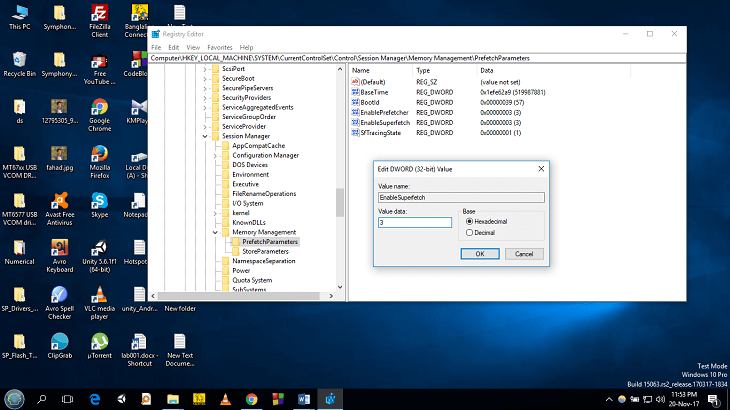
デフォルト値は3です。 を無効にするprefetcher、入0OK”ボタンをクリックします。
コマンドプロンプトからSuperfetchを無効にします
コマンドプロンプトからSuperfetchを無効にすることができます。 これを行うには、指示に従ってください。
- Windowsメニューに移動し、cmdと入力します。,
- コマンドプロンプトアプリケーションが表示されます。 それを右クリックします。 メニューから”管理者として実行”を選択します。次に、”net stop sysmain”と入力してenterキーを押します。次に、”sc config sysmain start=disabled”と入力し、enterキーを押します。
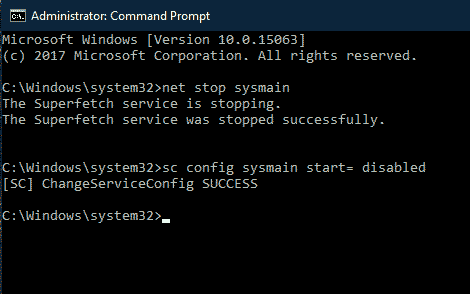
その後、superfetchサービスが停止します。
警告
superfetchを無効にする前に、PCが遅くなる可能性があることに注意してください。 このため、お使いのPCは以前よりも少し遅く起動することがあります。 頻繁に使用するソフトウェアは、以前よりも時間がかかる場合があります。, PCが以前と同じようにスムーズかつ高速に実行されていることがわかった場合は、superfetchとprefetchを無効にしておくことができます。 しかし、状況が反対の場合は、それらを有効にする必要があります。
要約
従来のHDDユーザーでは、プログラムの起動に長い時間がかかるのが一般的です。 しかし、windowsのスーパーフェッチとプリフェッチ機能は、その場合に重要な役割を果たしています。 れている、アプリケーションのデータをRamおよびハードドライブアプリケーションを起動するため、少し早くなるのです。 しかし、ゲーマーやSSDユーザーにとっては、性能と滑らかさの面で問題になります。, 繰り返しますが、HDDとRamにより大きなスペースが必要になる場合があります。 したがって、superfetchとprefetchを無効にすることができます。
しかし、superfetchとprefetchを無効にするにはどうすればよいですか? あなたが記事全体を通って行った場合、あなたは確かにその質問に対する答えを知っています。