概要:
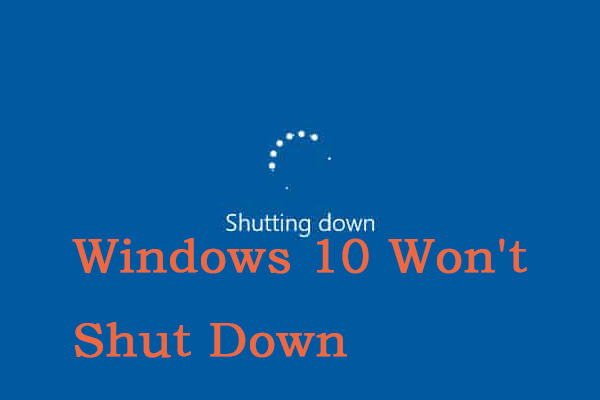
windows10はシャットダウンしませんか? 研究ることを示す異常はWindowsの更新、システムファイルで高速起動時の主な原因があります。 それを修正する方法がわからないかもしれません。 幸い、この条の8の解の修正Windows10になシャットダウンします。, 解決策を得るためにMiniToolからこの記事を読んでください。
なぜWindows10がシャットダウンしないのか
コンピュータがシャットダウンしないのは、眠りに落ちることを拒否する子供のようなものです。 あなたが今行動を取らない場合は、お使いのコンピュータのハードドライブとCPUの消費量が高いです。

Windows10がシャットダウンしない原因は何ですか?, ここでは、このような状況のいくつかの理由があります。
- Windows upgrade
- 高速起動
- Windowsシステムファイル
- 起動時から不要な実行中のアプリケーション
- タスクバーが動作していません
それでは、8つの便利な解決策を紹介しますWindows10は完全にシャットダウンしません。,
Windows10を修正する方法はシャットダウンしません
- 強制シャットダウン
- 高速起動を無効にします
- 最新のWindows10バージョンがあることを確認してください
- Windowsシステムファイルを修復します
- コマンドプロンプトを使用します
- 自動的に起動するアプリケーションを制御します
- システムの復元またはシステムイメージのリカバリを実行します
- システムの復元またはシステムイメージのリカバリを実行します
windows10を修正する方法はシャットダウンしませんか?
それは非常にイライラし、一般的な問題ですが、それは通常、解決することは困難ではありません。, 開始する前に、更新プロセスが原因でWindows10がシャットダウンしないかどうかを確認してください。
通常、Windows updateには数分または数時間かかることがあります。 したがって、Windows updateが問題の主な原因であるときは、3時間待つことをお勧めします。
時間が経過し、シャットダウン時にWindows10がまだハングしている場合、またはWindows10が更新をまったく処理していない場合は、次の解決策を試してくだ
ソリューション1:強制シャットダウン
強制シャットダウンは、最も簡単で実行可能なソリューションです。, これを行う方法は次のとおりです。
ステップ1:コンピュータの電源が切れるまで電源ボタンを押したままにします。ステップ2:すべての電源(バッテリー/電源コード/電源コードのプラグを抜く)を5-10分間取り外します。
ステップ3:コンピュータを起動し、正常にシャットダウンしようとします。
解決策2:高速起動を無効にします
高速起動は、Windows10の起動モードです。 Windows10の高速起動を搭載したコンピューターは、同じハードウェア構成を持つ場合、Windows7の通常の起動を搭載したコンピューターよりも30%高速に実行されま,
実際には、高速起動は、Microsoftのスリープモードとログアウト機能の組み合わせです。 ができるの妨げにシャットダウンするWindows10にな停止します。 高速起動を無効にする方法は次のとおりです。
ステップ1:”コントロールパネル”を開き、”電源オプション”を検索し、”電源オプション”を選択します。
ステップ2:左側のペインから、”電源ボタンの操作を選択”を選択します。
ステップ3:”現在利用できない設定を変更する”を選択します。,
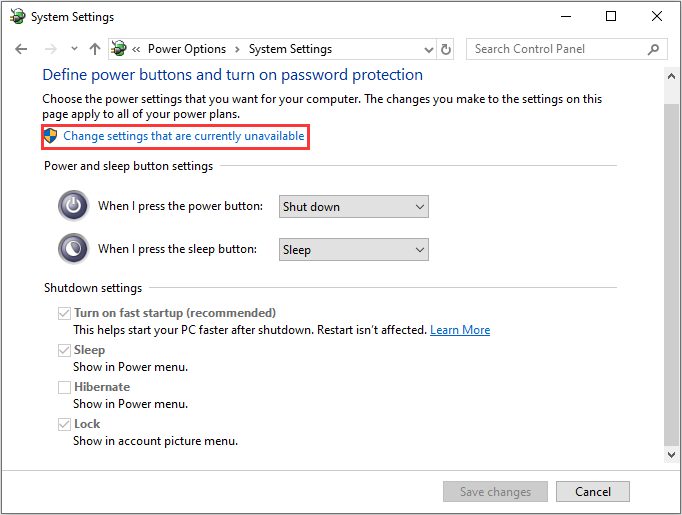
ステップ4:”高速起動をオンにする”の前にボックスがチェックされていないことを確認し、”変更を保存”をクリックし
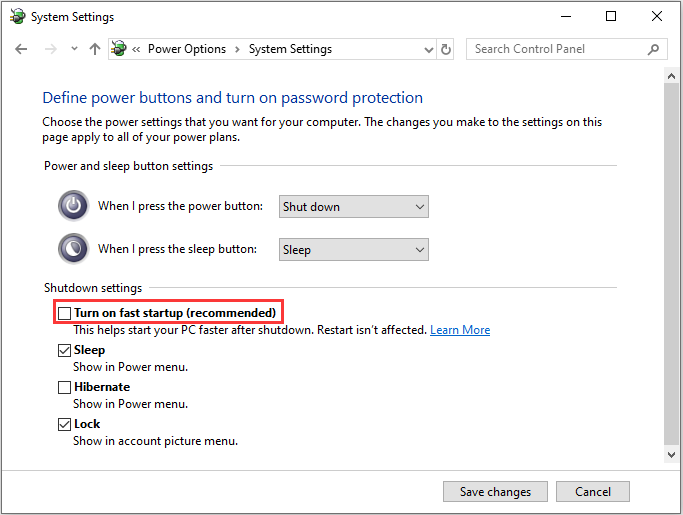
ソリューション3:最新のWindows10バージョンがあることを確認してください
Windows10の最新バージョンを持っていることは常に良い考えです。 Microsoft常にそのメールにてお送りの更新、修正共通の問題にしてもらえるのでは必ずトを確認しました。,
潜在的なWindows updateデータベースエラーを検出する方法に興味がある場合は、この記事を読むことができます:潜在的なWindows Updateデータベースエラーを検出するトップ5ステップ1:スタートメニューから”設定”をクリックし、”更新&セキュリティ”をクリックします。
ステップ2:左側のパネルから”Windows Upgrade”を選択し、”Check for updates”ボタンをクリックすると、コンピュータが見つかった更新をチェックし、ダウンロードしてインストール,
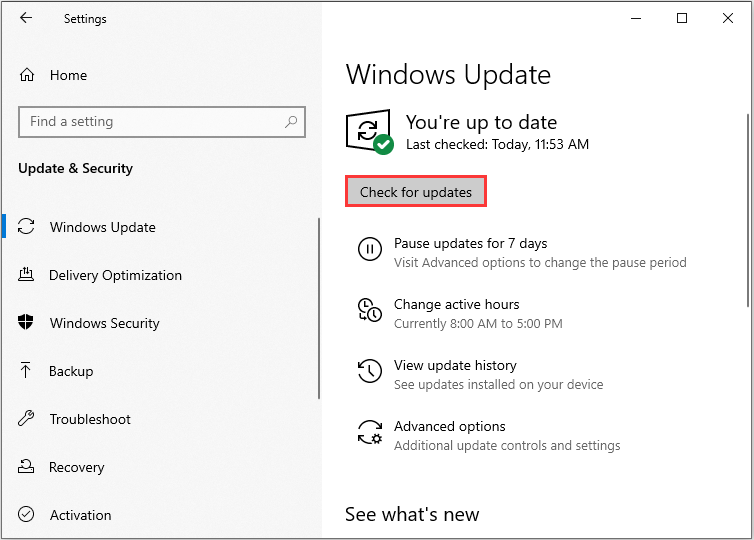
アップデートが動かなくなったり、動作しなくなったりした場合は、この記事を読むことができます:アップデートが動かなくなったエラーを修正する方法またはトラブルシューティングツールを使用して、クリエイターのアップデート後にWindows10がシャットダウンしない修正する方法。 ステップ1:キーボードで、”Windows”キーと”R”キーを同時に押してから、”control”と入力します。exe/名前マイクロソフト。トラブルシューティング”ボックスに”OK”をクリックステップ2:”Windows Update”を選択し、”トラブルシューティングツールを実行”をクリックします。,
ステップ3:画面の指示に従って問題を解決します。
ステップ4:もう一度コンピュータをシャットダウンします。
これで、コンピュータがシャットダウンしないかどうかを確認できます問題は今では修正されます。 たぶん、あなたはwindowsの準備を修正するための5つの解決策に興味がありますWindows10で立ち往生。
解決策4:Windowsシステムファイルを修復する
Windowsを更新した後、コンピュータがシャットダウンしているかどうかを確認します。, 問題が解決しない場合は、次の方法に進みます:windowsシステムファイルを修復します。 時には、Windows10んの停止では、Windowsシステムファイルが壊れる可能性があります。 ステップ1:キーボードで”Windows”キーと”R”キーを同時に押し、”cmd”と入力して”OK”をクリックして管理者として実行します。
ステップ2:コマンド”sfc/scannow”を入力し、”Enter”を押します:
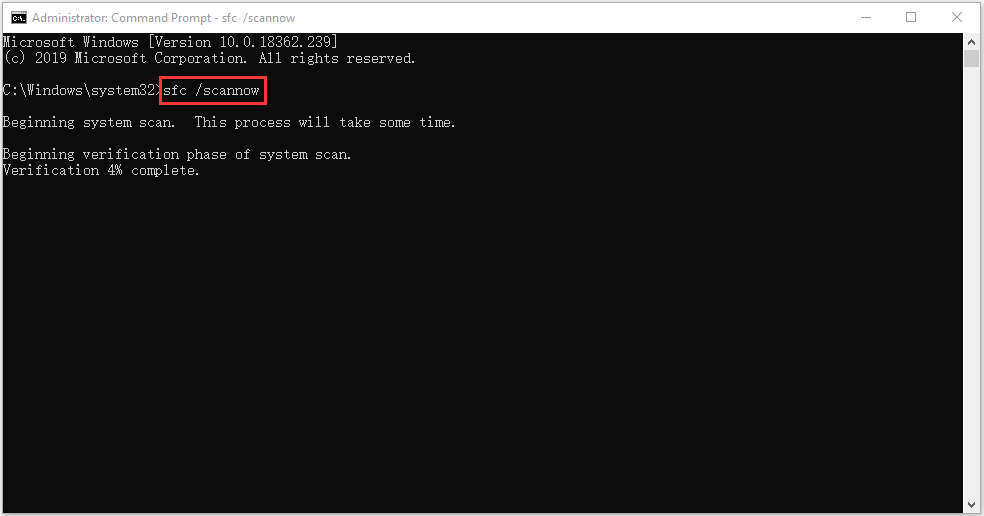
検証プロセスが100%完了するまで辛抱強く待ちます。, 次に、コンピュータを再起動して、Windows10がシャットダウンしないかどうかを確認します。
解決策5:コマンドプロンプトを使用してコンピュータを閉じてみてください
CMD(command prompt)についての最も良いことの一つは、実行中のアプリケーションを停止する強制シャットダウンを直接要求することができることです。 手順は次のとおりです。
ステップ1:スタートメニューで”cmd”と入力し、”管理者として実行”を選択してください。ステップ2:次のコマンドを入力します:”shutdown/p”そして、”Enter”を押します。,

お使いのコンピュータは、更新をインストールまたは処理せずにすぐにシャットダウンする必要があります。
解決策6:自動的に起動するアプリケーションを制御する
一部のアプリケーションやプロセスを簡単に閉じることができませんコンピュータをシャ これらのアプリケーショ
だからここでは、それらを制御し、起動時に必要とされていないすべてのアプリケーションを無効にすること, これにより、起動速度とシャットダウン速度も向上します。 ステップ1:”Ctrl”、”Shift”、”Esc”を同時に押してタスクマネージャを起動し、”詳細”をクリックして詳細を表示します。
ステップ2:インターフェイスで、”Start-up”を選択してStart-upタブを開きます。

ステップ3:制御または無効にする必要があるアプリケーションを選択して右クリックし、”無効”を選択して無効にします。,
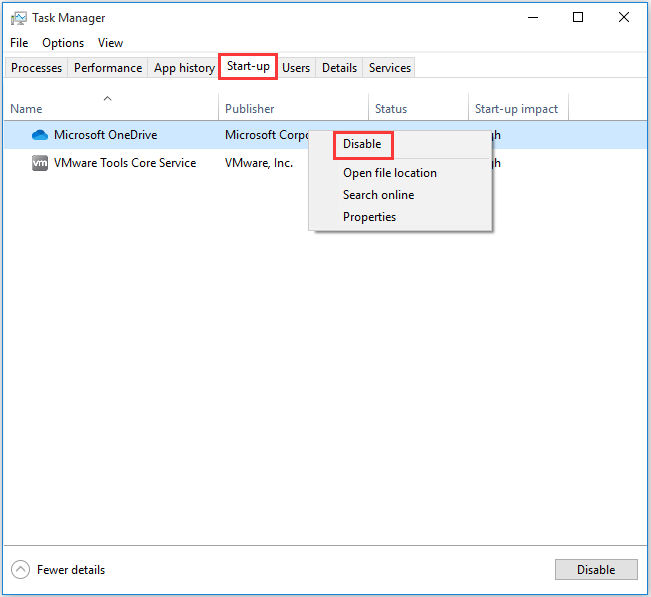
ソリューション7:Windows Delivery Update Optimizationを停止
Windows10は常に更新プログラムをダウンロードしているため、Microsoftがこのサービスを思いついたので、同じネットワーク上に複数のWindows10マシンがある場合、コンピュータは各コンピュータにダウンロードするのではなく、更新ファイルを交換できます—–
したがって、ネットワーク上のコンピュータがあなたのコンピュータから更新を取得している場合、ファイル転送が完了するまでシャットダウンは発生, 良いニュースは、あなたがこの機能をオフにすることができるということです、これを行う方法は次のとおりです:
ステップ1:スタートメニューで、設定インターステップ2:メインインターフェイスを入力するときは、”更新&セキュリティ”を選択してください。
ステップ3:インターフェイスで、”配信最Optimization”をクリックして続行します。
ステップ4:他のPcからのダウンロードを許可するボタンをオフにして、他のPcからのダウンロードを禁止します。
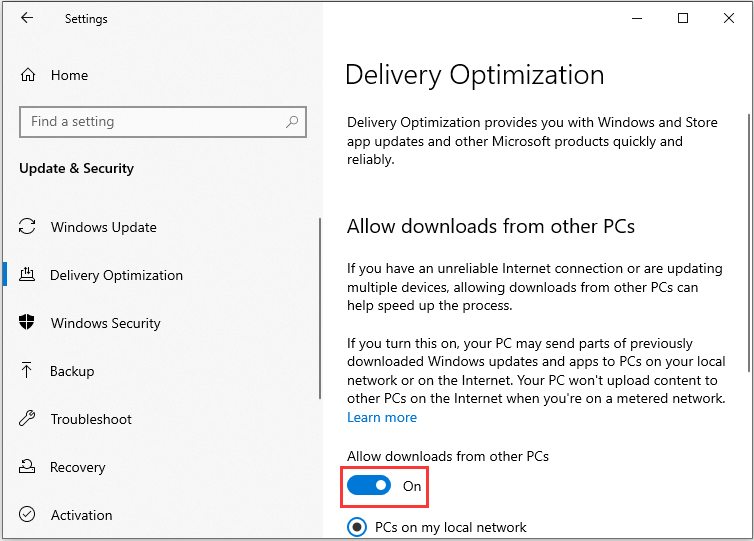
これで、この操作は正常に行われました。,
解決策8:システムの復元またはシステムイメージの復元を実行する
Windowsスナップインツールでシステムの復元ポイントまたはシステムイメージのバックアップを作成した場合は、復元ポイントまたはイメージファイルを使用してコンピュータを復元してください。
システムの復元
システムの復元の手順は次のとおりです。
ステップ1:スタートメニューで、コントロールパネルを検索して”コントロールパネル”を
ステップ2:”recovery”と入力し、”Recovery”をクリックして続行します。,
ステップ3:このインターフェイスでは、続行するには”システムの復元を開く”を選択してください。
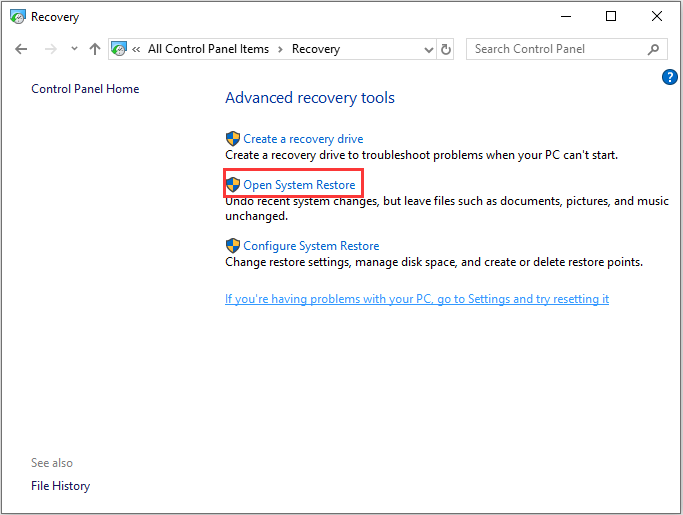
ステップ4:システムファイルと設定の復元インターフェイスで、”次へ”をクリックして続行できます。
ステップ5:選択したイベントの前の状態にコンピュータを復元する時間を選択し、”次へ”をクリックして続行します。
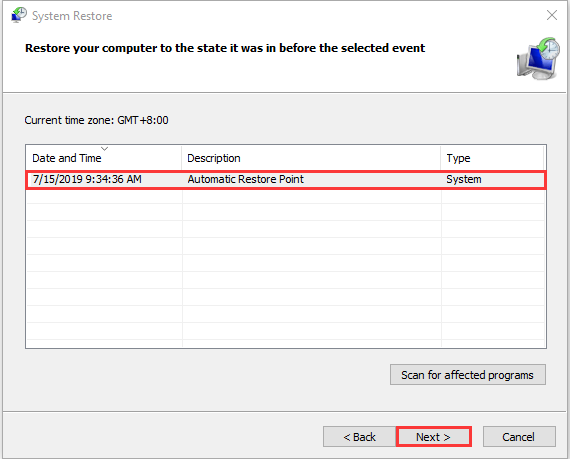
ステップ6:復元ポイントを確認し、”完了”をクリックする必要があります。, システム導入後は、復旧が完了したら、みをシャットダウンコンピュータです。
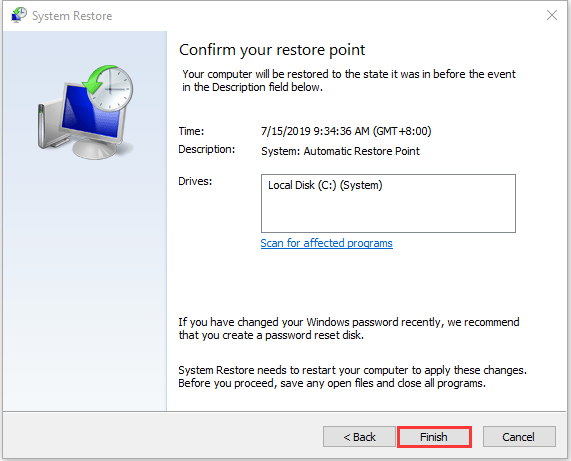
システムの復元処理が終了したら、コンピュータを以前の状態に戻すことができます。 また、システムの復元ポイントは、システムの誤動作やその他の問題を解決するのにも役立ちます。

システムの復元ポイントとは何ですか、復元ポイントWindows10を作成する方法は? この投稿はあなたに答えを示します。,
システムイメージの回復
最近のWindows10システムバックアップがある場合は、Windows10をシャットダウンできたときの状態に戻ります。 ここでシステムイメージの回復を実行する方法です。
ステップ1:”スタート”メニューで、”shift”を押して”再起動”を同時にクリックしてWinREに入ります。
ステップ2:”オプションの選択”で”トラブルシューティング”を選択し、”詳細オプション”を選択する必要があります。
ステップ3:選択する”System Image Recovery”で”Advanced options”新しいウィンドウを取得します。,ステップ4:最新のシステムイメージまたはWindows10のシャットダウンを有効にするイメージバックアップを選択します。 そして、”次へ”をクリックします。
ステップ5:ガイダンスに従ってPCを復元します。 時に警告ウィンドウのフォーマットポップアップの過程で、[はい]をクリックしてください

Windows10でシステムイメージの復元に失敗したエラーメッセージを受け取りますか? このポストに示していますの解し、確認画面へ進んでくださ3共通である。
ここでは、Windows10がシャットダウンされない効果的な解決策がいくつかあります。, この問題がある場合は試してみて、より多くの人々に知らせるためにTwitterで共有してください。クリックしてツイート
windows10を修正する時が来ましたこれらのソリューションでシャットダウンされません これらのソリューションはすべて簡単で便利ですが、今では適切な修正方法を選択することができます。 ご質問やご提案がある場合は、経由でお問い合わせまたはコメントを残してください。
Windows10はFAQをシャットダウンしません
- ツイッター