概要
この記事では、windowsマシンでリモートデスクトップを有効にする方法と、マシンにリモートオンできるようにするための基本的な構文の一部について説明します。 この記事のMSTSCコマンドをカスタム遠隔デスクトップショートカット。
WINDOWS7でRDPを有効にする
- マイコンピュータアイコンを右クリックして、プロパティに移動します。,
注:または、コントロールパネルに移動することができます>システム - 高度なシステム設定をクリック
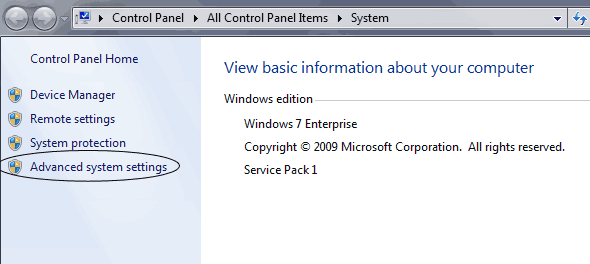
- 上部のリモートタブをクリッ 次に、接続方法を選択します。
- 更新プログラムがインストールされているMicrosoft XPからのリモートデスクトップを使用している場合、またはMACクライアントバージョンを使用している場
- ネットワークレベル認証を使用してリモートデスクトップを実行しているコンピュータからの接続のみを許可, Windows7などの新しいプラットフォームのいずれかから何かを使用している場合に使用します。
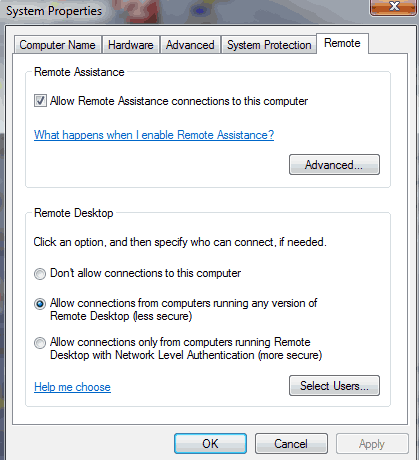
注:RDPがより安全な設定になっていて、Windows XPを実行しているマシンにアクセスする必要がある場合は、http://www.interworks.com/blogs/rclapp/2010/04/22/network-level-access-errors-windows-xp-sp3。 または、WindowsにはMicrosoft updateがあり、オプションの更新セクションの下に最新バージョンのRDPをインストールできます。,
MSTSCを使用してコンピュータにリモートオンする
windowsマシンでは、既定では、リモートデスクトップが有効になっているマシンにリモートオンできます。
実行コマンドを開きます。 (最も簡単な方法は’Windows Key’+rを実行することです)
Mstscでタイプします(注:リモートデスクトップ接続に特定のデフォルト設定を適用させるために含めることができる他のいくつかのコマンドがあります。)
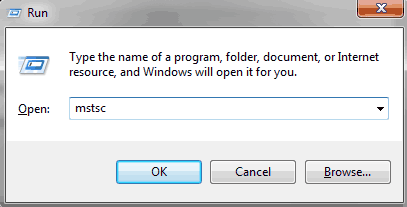
マシンのIPアドレスまたは名前を入力します。 私の例では、IP192.168.255.255で、コンピュータ名はcomputer1です。, コンピューター名を使用してマシンにリモートオンする場合は、VPNなどの同じネットワーク上にあるか、同じ内部ネットワーク上にあるか、ホストファイルで以前にセットアップしているか、DNSを正しく構成している必要があります。 VPNを介して接続している場合は、IPが動的に設定される可能性が高いため、コンピュータ名を使用することを強くお勧めします。
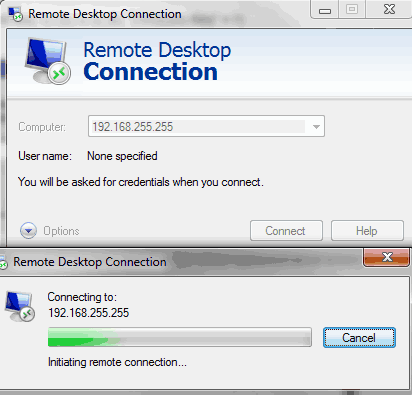
または
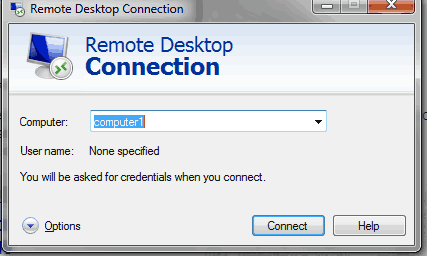
オプションをカスタマイズする場合は、オプションを選択できます。, ここでは、ディスプレイ設定をカスタマイズしたり、ローカルプリンタを使用しているマシンにマップしたり、ローカルデバイスからリモートデバイスにハー ハードドライブやUSBドライブなどのデバイスのマウントにはセキュリティ上のリスクがあるため、ローカルマシンにファイルを転送する場合は、サーバー
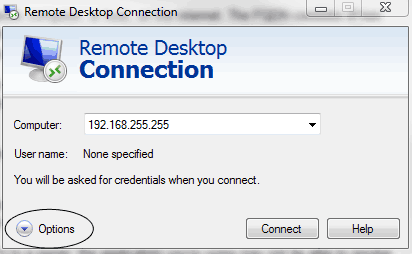
MACユーザーの場合、デフォルトではリモートデスクトップ接続を使用するにはクライアントをダウンロードする必要があります。 ここで見つけることができます:http://www.microsoft.com/mac/remote-desktop-client。,
リモートデスクトップショートカットの作成方法についての詳細を知りたい場合、またはMSTSCを使用するときに設定できるパラメータについてもう少しexeでは、