メッセージを作成するときに、Outlookが入力したスマイリーフェイスを実際のカラフルなスマイリーフェイス絵文字に変換するようになったことに気づきました。
それはかわいいですし、すべてが、もちろん、より多くの絵文字があり、より常に追加されています。 そのため、Outlookでの絵文字のサポートに関して次の質問がありました。
- 現在サポートされている絵文字はどれですか?
- これらの絵文字を挿入するにはどうすればよいですか?
- より多くの絵文字が追加されていますか?,
 Outlookは実際にカラフルな絵文字を完全にサポートするように更新され、新しく標準化された絵文字はWindowsへの更新を介して追加され
Outlookは実際にカラフルな絵文字を完全にサポートするように更新され、新しく標準化された絵文字はWindowsへの更新を介して追加され
あなたのメールにそれらを挿入することはあまりにも明白ではないかもしれませんが、すべてで行うのは難しいことではありませんし、あなたが最
現在サポートされている絵文字はどれですか?
 Windows10(バージョン1903からMay2019、バージョン1909からNovember2019、バージョン2004からMay2020、バージョン20H2からOctober2020)は現在Unicode12.0をサポートしています。, これは1000以上の絵文字(絵文字バージョン12.0)を含む標準化された文字セットであり、Windowsには実質的にすべてのカラフルなバージョンが含まれています。
Windows10(バージョン1903からMay2019、バージョン1909からNovember2019、バージョン2004からMay2020、バージョン20H2からOctober2020)は現在Unicode12.0をサポートしています。, これは1000以上の絵文字(絵文字バージョン12.0)を含む標準化された文字セットであり、Windowsには実質的にすべてのカラフルなバージョンが含まれています。
以前のWindows10リリース(1809、1803など)には、以前のUnicode標準(当時は最新でした)のサポートが含まれており、絵文字が少なくなっています。
Outlookでカラフルな絵文字のバージョンを表示するには、次のものが必要です。
- Windows10またはWindows8。,1(部分的なサポート)
および - Outlook2016、Outlook2019、またはMicrosoft365サブスクリプションの一部としてのOutlook
以前のバージョンのOutlookまたはWindowsを使用している場合、絵文字はまだあまり詳細ではない白黒バージョンとして表示されることがあります。
メモ:outlook2016のmsiベースのインストール(ボリュームライセンスのインストールとも呼ばれます)を使用している場合、カラフルな絵文字はサポートされていません。
これらの絵文字を挿入するにはどうすればよいですか?,
 すでに知っているように、文字ベースのバージョンを入力することで、基本的なスマイリーフェイス絵文字を挿入でき、Outlookはオートコレクトを介してカラフルな絵文字バージョンに自動的に変換します。
すでに知っているように、文字ベースのバージョンを入力することで、基本的なスマイリーフェイス絵文字を挿入でき、Outlookはオートコレクトを介してカラフルな絵文字バージョンに自動的に変換します。
あなたは2つの異なる方法で絵文字のいずれかを挿入することができます。
方法1:Windows10のみ
 絵文字を挿入する最も簡単な方法は、次のいずれかのキーボードショートカットで絵文字パネルを開くことです。
絵文字を挿入する最も簡単な方法は、次のいずれかのキーボードショートカットで絵文字パネルを開くことです。
- Windowsロゴキー+;
- Windowsロゴキー+。,
絵文字パネルを開いたら、説明を入力して絵文字を検索するか、パネルで絵文字を参照できます。
絵文字パネルを開いたら、絵文字パネル

Windows10の絵文字パネル。
方法2:すべてのWindowsバージョン
 あなたの電子メールに絵文字を挿入する別の方法は、Symbolコマンドを介してです。
あなたの電子メールに絵文字を挿入する別の方法は、Symbolコマンドを介してです。
- メッセージを作成するときに[挿入]タブを選択します。
- 読み取りペイン内からメールを返信または転送するときは、まず読み取りペインの上部にある”ポップアウト”ボタンをクリックする必要があります。,
-
シンボルボタン(右端)をクリックして、次のように選択します。More Symbols…
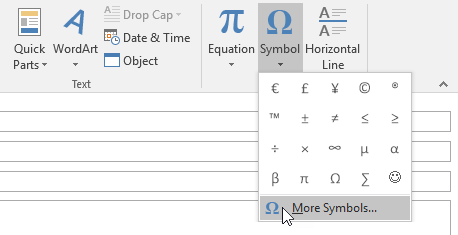
- フォントをSegoe UI Emojiに設定します。
- Windows7を使用している場合は、Segoe UIシンボルフォントを介して白黒バージョンを挿入できます。 受信者がカラフル絵文字をサポー
- このフォントのすべての文字が実際に絵文字であるわけではありません。 リストを下にスクロールして移動するか、サブセットドロップダウンリストを使用します。, カラフルなバージョンに変換される最も興味深い絵文字を含むサブセットは次のとおりです。
- その他の技術
- その他の記号
- Dingbats
- 拡張文字–平面1(絵文字の最大サブセット)
- 挿入する絵文字を選択し、挿入ボタンを押します。
- キャンセルボタンを押してダイアログを閉じます。
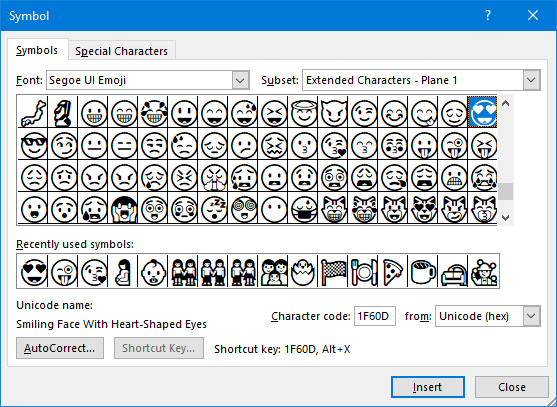
すべての絵文字はSegoe UI絵文字フォントに含まれており、Outlookに挿入すると色で表示されます。,
注:人の絵文字の性別や肌のトーンを変更するには参照してください:Outlookまたは他のOfficeアプリケーションで絵文字の肌のトーン、性別や職業を変更します。 このガイドには、挿入する絵文字を選択する代替の、よりグラフィカルな方法も含まれています。
エクストラチップ! 独自の絵文字ショートコードを追加します
 あなたが頻繁に使用し、すぐにそれらを挿入できるようにしたい絵文字はありますか?p>
あなたが頻繁に使用し、すぐにそれらを挿入できるようにしたい絵文字はありますか?p>
- シンボルリストから絵文字を選択するには、上記の手順を使用します。
- ダイアログの左下隅にあるオートコレクト…ボタンを押します。,
- オートコレクトダイアログが開き、選択した絵文字のカラフルなバージョンが表示されます。 “置換”フィールドに独自のショートコードを入力することができます。
- あなたのショートコードを介して電子メールに絵文字を挿入するには、単にショートコードを入力し、スペースバーを押すか、入力して、それが自動的に変換されます。
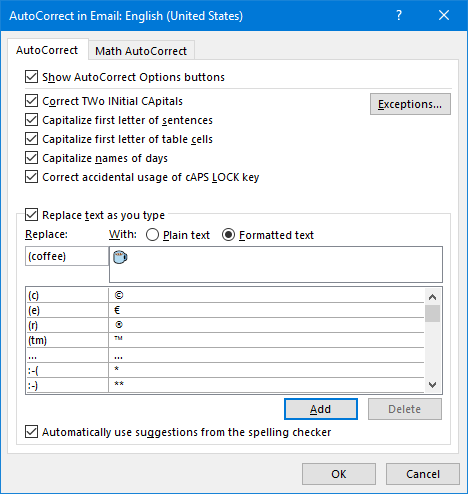
簡単にホット飲料の絵文字を挿入するには、ショートコード(コーヒー)を作成するためにオートコレクトを使用してください。
高度な余分なヒント!
たまたま絵文字のコードポイント(参照コード)を持っていますか?, 次に、最初にフォントをSegoe UI Emojiに設定し、電子メールにこの参照コードを入力し、このコードの後にALT+Xを押します。 その後、絵文字にも変換されます。
たとえば、上記の”コーヒー”絵文字を挿入するには、2615と入力してからALT+Xを押します。
さらに絵文字が追加されていますか?
 あなたはベッチャ! Unicode12の作業はMarch5、2019に完了し、61の新しい絵文字(絵文字バージョン12.0)が含まれています。
あなたはベッチャ! Unicode12の作業はMarch5、2019に完了し、61の新しい絵文字(絵文字バージョン12.0)が含まれています。
これらの絵文字のサポートは、最新の主要なwindows10update(1903)で追加されましたが、2019年にリリースされました。, これにより、Outlookでも自動的にサポートが追加されます。
Unicode13の作業は月10、2020に完了し、55の新しい絵文字の文字だけでなく、既存の絵文字のジェンダーニュートラル絵文字のデザインが含まれています。 マイクロソフトは、春に出てくる次の主要なwindows10更新プログラム(バージョン2021H1)でそのサポートを追加します。
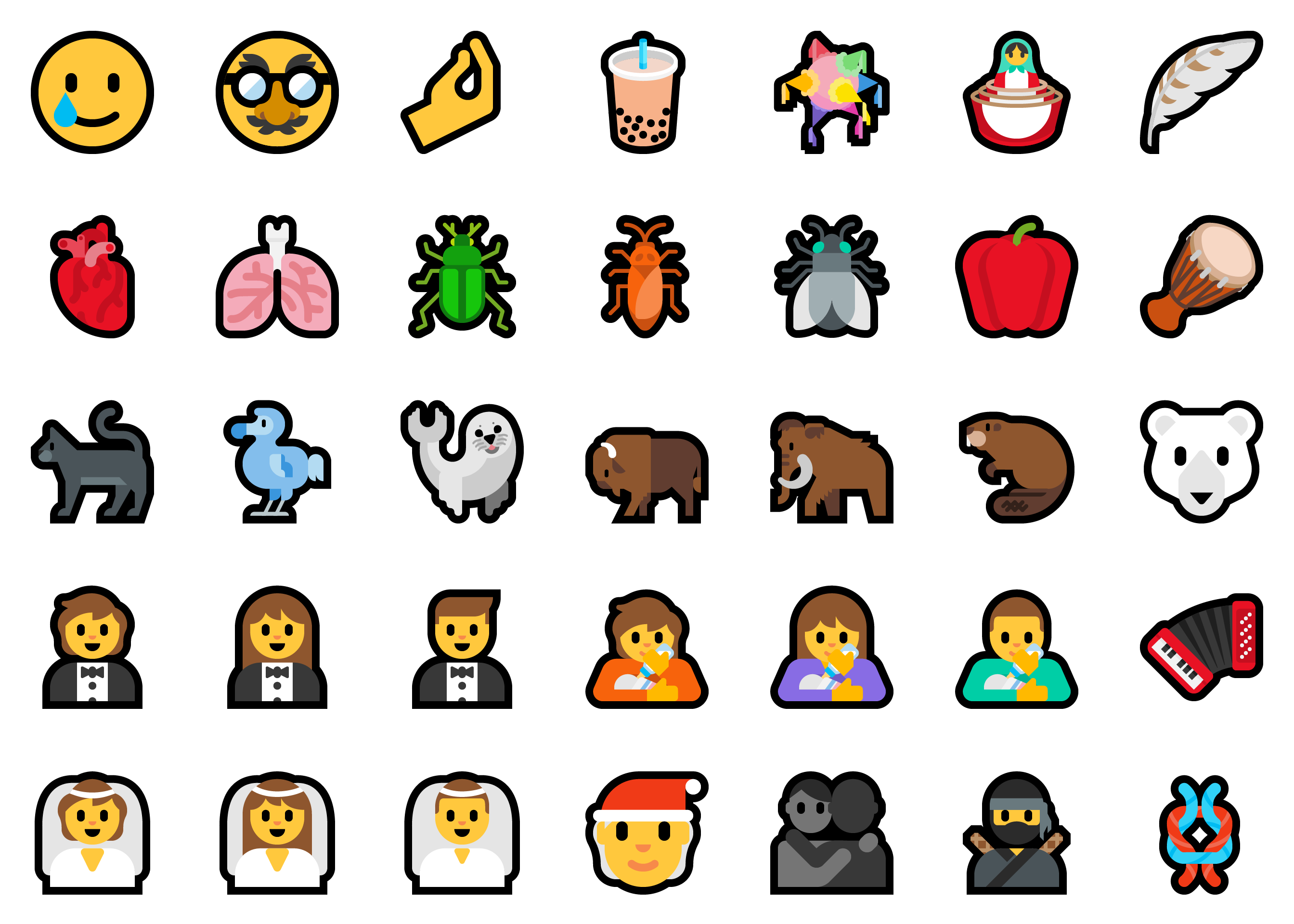
2021年春のWindows10アップデート(21H1)に追加される新しい絵文字のサンプル。