viime Aikoina olen oli tämän kysymyksen:
Onko mahdollista laittaa jotain ajastin .ppt-liukuja, joissa aika laskee?
se on mahdollista ja siihen on useita tapoja. Jotkut tavat ovat monimutkaisempia kuin toiset.
mieluummin käytän jotain yksinkertaista, nopeaa ja helposti muokattavaa.
klikkaa 20 Sekuntikertaa ladataksesi 7 mallia .,
olen myös koonnut neljä askel-askeleelta oppaita tekemään hyvin yksinkertaisia ajastimia, joita voit käyttää esityksissäsi.
Näytön Osat
animaatio nauha ja animaatio-ruudussa ovat molemmat erittäin tärkeitä ja käytetään usein, kun tehdään ajastimet. Animaatio nauha näet myös kaksi laatikkoa kutsutaan animaatio kesto, ja animaatio viive. Ilman näitä ominaisuuksia ei olisi mahdollista luoda näitä ajastimia. Katso kuvakaappaus alla, jos haluat nähdä, missä ne sijaitsevat ruudulla.,
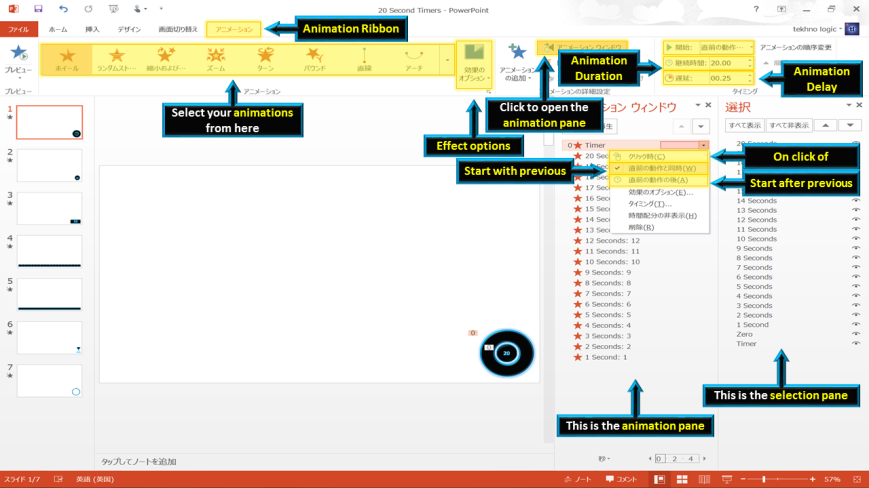
valinta-ruudussa on myös erittäin tärkeä osa PowerPoint. Alla oleva kuva näyttää, mistä voit löytää valikon aloitus-nauha avaa valinta-ruudussa.

Neljä eri tapaa luoda ajastin PowerPoint.,
Miten luoda pyörän ajastin PowerPoint
Vaihe Yksi: Aseta donitsi muoto ja muuttaa sen kokoa, täyttöväri, viivan väri ja lisätä halutut vaikutukset.
Vaihe Kaksi: Valitse muoto ja määritä se exit (punainen) animaatio. Siirry animaatiot nauha ja valitse pyörä animaatio.
Vaihe Neljä: Avaa animaatio-ruudussa ja valitse aloita edellisen kanssa. Animaation viereen ilmestyy nolla (0). Tämä tarkoittaa, että animaatio alkaa automaattisesti, kun liukumäki näytetään.,
Vaihe Viisi: Aloita esitys. Ajastin käynnistyy automaattisesti ja pyörä alkaa kadota.
Miten luoda baari ajastin PowerPoint
Vaihe Yksi: Aseta pyöristetty suorakulmio ja muuttaa sen kokoa. Valitsin korkeudeksi 1 cm ja leveydeksi 30 cm.
Vaihe Kaksi: valitse muotoile-nauha, valitse kohdista objektit ja valitse kohdista objektit-keskus (jossa tasaa liu ’ uta vaihtoehto valittuna).,
Vaihe Kolme: Muuttaa täyttöväri, viivan väri ja haluamasi vaikutukset.
Vaihe Neljä: Kopioi muoto. Vaihda täyttöväriä, mutta pidä sama linjaväri. Pinoa uusi muoto alkuperäisen muodon päälle.
Vaihe Viisi: Mene animaatio nauha ja valitse exit (punainen) animaatio nimeltään pyyhi. Napsauta tehostevaihtoehtoja muuttaaksesi animaation suuntaa. Valitse vasemmalta.
Vaihe Kuusi: Avaa animaatio-ruudussa ja valitse aloita edellisen kanssa., Animaation viereen ilmestyy nolla (0). Tämä tarkoittaa, että animaatio alkaa automaattisesti, kun liukumäki näytetään.
Vaihe Kahdeksan: Aloita esitys. Ajastin käynnistyy automaattisesti ja riman väri näyttää muuttuvan vasemmalta.
Miten luoda tiimalasi ajastin PowerPoint
Vaihe Yksi: Aseta tasakylkinen kolmio ja muuttaa sen kokoa, täyttöväri, viivan väri ja lisätä halutut vaikutukset.
Vaihe Kaksi: Kopioi muoto ja kiertää sitä., Napsauta kierrä esineitä ja valitse flip vertical.
vaihe kolme: siirrä muotoa niin, että kolmioiden molemmat pisteet kohtaavat. Vaihda yläkolmion väriä.
Vaihe Neljä: Valitse ylempi kolmio ja mennä animaatio nauha. Valitse painotus (keltainen) animaatio nimeltään täytä väri. Klikkaa vaikutus vaihtoehtoja ja valitse väri alemman kolmion. Vaihda animaation kesto kello 02.00 (2 sekuntia) 20.00 (20 sekuntia).
Vaihe Viisi: Valitse pienempi kolmio ja mennä animaatio nauha., Valitse painotus (keltainen) animaatio nimeltään täytä väri. Klikkaa tehostevaihtoehtoja ja valitse yläkolmion väri. Vaihda animaation kesto kello 02.00 (2 sekuntia) 20.00 (20 sekuntia).
Vaihe Kuusi: Avaa animaatio-ruudussa ja valitse aloita edellisen kanssa sekä animaatioita. Ensimmäisen animaation viereen ilmestyy nolla (0). Toisen animaation vieressä ei näytetä numeroa. Ne tapahtuvat samaan aikaan.
Step Seven: Start your presentation., Ajastin käynnistyy automaattisesti ja väri ylempi kolmio muuttuu ja näkyvät alempi kolmio ikään kuin se olisi tunnin lasi.
Miten luoda numeerinen lähtölaskenta ajastin PowerPoint
Vaihe Yksi: Aseta muoto ja muuttaa sen kokoa, täyttöväri, viivan väri ja lisätä halutut vaikutukset. Videolla olen käyttänyt ympyrää, mutta voit käyttää mitä tahansa muotoa.
Circles, Rectangles and Diamonds are common shapes for a timer. However, you could also use a thought bubble (cloud callout) to show how much thinking time there is, or a speech bubble (oval callout) to show how long someone should speak for.
Vaihe Kaksi: Aseta tekstin muoto. Klikkaa muotoasi ja siirry sitten insert nauha., Napsauta piirrä vaakasuora tekstiruutu ja napsauta sitten muotoasi uudelleen. Kursori ilmestyy. Kirjoita numeroon 20 ja muotoile tekstisi valitsemalla tekstin koko ja väri. Poista 20 ja korvaa se 0. (Syy tähän on varmistaa, kaksinumeroinen mahtuvat muoto.)
vaihe kolme: Kopioi muoto useita kertoja. Jos teet 20 sekunnin ajastimen, sinun täytyy kopioida muoto 20 kertaa. Helpoin tapa tehdä tämä on pitää CTRL ja paina D 20 kertaa. Tämä kopioi muodon 20 kertaa., (Jos pidät d sen sijaan, että painaisit sitä 20 kertaa, on vaikeampaa arvioida, kuinka monta kappaletta olet tehnyt.)
Vaihe Neljä: Nimetä muotoja valintapaneelissa, jotta ne on helpompi tunnistaa.
vaihe viisi: siirrä muotojasi ja nimeä ne uudelleen. Muuta kaikki ympyrät merkitty 0 20, 19, 18, 17, 16, 15 jne.
Vaihe Kuusi: Valitse kaikki muodot ja mennä animaatio nauha. Valitse exit (punainen) animaatio nimeltään clear (kadota)., Avaa animaatioruutu ja varmista, että animaatiot ovat laskevassa järjestyksessä. (20, 19, 18, 17, 16, 15 jne.) Jos ne eivät ole, vedä ne siirtää ne ylös lista.
Vaihe Seitsemän: Kun napsautat hiiren kakkospainikkeella animaatio animaatio-ruudussa sinulla on kolme vaihtoehtoa.
- klikkaa of – Sinun täytyy klikata hiirellä animaatio tapahtuu.
- Aloita previous – animaatio tapahtuu samaan aikaan kuin animaatio ennen sitä., Jos animaatioita ei ole ennen sitä, animaatio on automaattinen, kun kyseinen liuku katsotaan.
- Aloita edellisen jälkeen – animaatio tapahtuu vasta animaation valmistuttua.
Vaihtoehto 3 toimii hyvin, jos sinulla on vain numeerinen ajastin. Numero 20 on ensimmäinen animaatio, valitse Aloita edellisestä. Sen viereen ilmestyy a 0 ja animaatio on automaattinen. Kaikki seuraavat animaatiot valitse Aloita edellisen jälkeen ja aseta animaation viive 01: 00 (1 sekunti).,
This mean the first animation will be automatic, the second animation will be one second later (+1 second delay), the third animation will be two seconds later (+1+1 seconds delay) and the fourth animation will be three seconds later (+1+1+1 seconds delay).
Vaihtoehto 3 ei toimi hyvin, jos voit yhdistää numeerinen lähtölaskenta pyörän ajastin tai ajastin bar.
tässä tapauksessa käyttää vaihtoehtoa 2 ja varmista, että olet valitse aloita edellisen kaikille animaatioita. Esimerkkivideo näyttää vaihtoehdon kaksi.
Numero 20 on ensimmäinen animaatio. Aseta animaation viive 00,25: een (25 senttisekuntia tai 1/4 sekunnissa).
(jos ensimmäinen animaatio asetetaan arvoon 00.,00, et voi nähdä numero 20, kun dia alkaa)
Numero 19 on toinen animaatio. Aseta animaation viive 01,25 sekuntiin (1 sekunti ja 1/4 sekuntia).
Numero 18 on kolmas animaatio. Aseta animaation viive 02,25 sekuntiin (2 1/4 sekuntia).
Numero 17 on neljäs animaatio. Aseta animaation viive 03,25 sekuntiin (3 1/4 sekuntia).
Numero 16 on viides animaatio. Aseta animaation viive 04,25 sekuntiin (4 1/4 sekuntia).,
Although you have told PowerPoint to start all the animations at the same time with option 2, by making the delay progressively bigger for each animation you create a 1 second delay between each animation.
(Jos 0 ei tarvitse animaation, poista se.)
Vaihe Kahdeksan: Stack kaikki piireissä päällekkäin, 20 ylhäällä ja 0 alhaalla. Voit tehdä tämän siirtämällä jokaisen ympyrän hiirellä, tai voit kohdistaa esineitä. Valitse kaikki objektit ja siirry format ribbon. Valitse kohdista objektit ja napsauta kohdista objektit keskus ja kohdista objektit keskellä (kanssa kohdista valitse objektit vaihtoehto valittu.) Kaikki muodot on nyt pinottu päällekkäin.,
vaihe yhdeksän: raahaa laatikko kaikkien muotojen ympärille hiirellä liikuttaaksesi niitä. Jos napsautat päällimmäistä muotoa, siirrät vain ylimmän muodon. Siirrä ajastin siihen, mihin haluat sijoittaa sen liukumäessä.
Step Ten: Start your presentation. Ajastin käynnistyy automaattisesti ja numerot näyttävät lähtölaskenta 20-0.
Lisää Vihjeitä
Luo enää ajastimet
animaatio kesto on käytetty pyörä, baari ja tunnin lasi ajastimet., Animaation kesto on asetettu, sekunneissa, joten:
yhden minuutin ajastin = 60 sekuntia
kahden minuutin ajastin = 120 sekuntia
kolmen minuutin ajastin = 180 sekuntia
neljän minuutin ajastin = 240 sekuntia
viiden-minuutin ajastin = 300 sekuntia,
Muuttaa animaation kesto suurempi määrä luoda enää ajastin.
enimmäismäärä, joka voi olla kirjoitettu osaksi animaatio kesto laatikko animaatio nauha on 59 sekuntia.
Tämä ei ole ongelma. Avaa animaatioruutu., Napsauta animaatiota hiiren kakkospainikkeella ja valitse ajoitus. Ajoitusikkunassa voit muuttaa animaation kestoa asettamalla 10 minuuttia.
Automaattinen Siirtymät
Kun ajastin on valmis, voit siirtyä seuraavaan diaan manuaalisesti (hiiri tai näppäimistö) tai käyttämällä automaattinen siirtymiä.
katso kuvakaappaus alla, jos haluat nähdä esimerkiksi automaattinen siirtyminen asetukset. Jos ajastin on 20 sekuntia, aseta automaattinen siirtyminen 20 sekuntia.,
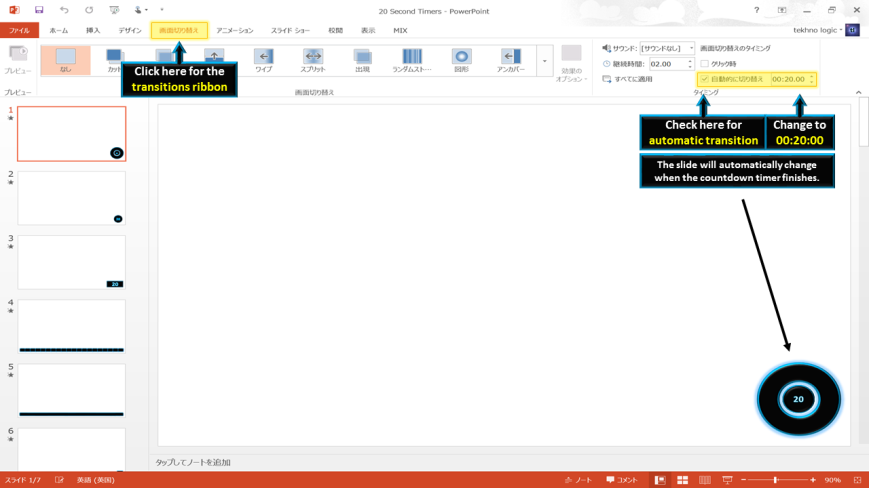
ota Yhteyttä tekhnologic jos sinulla on kysyttävää.
saatat myös lukea:

artikkeli ajastin loin pelaamiseen Lähtölaskenta luokkahuoneessa. Sovitus TV-peliohjelmasta, jossa opiskelijoilla on 30 sekuntia aikaa järjestellä kirjaimet sanan muotoon.,

artikkelin video ajastimet. PowerPoint-ajastimet, jotka on viety videolle, jotta ne voidaan helposti lisätä esityksiin.
Voit myös katsella näitä videoita:
Se ei ole uusi tekniikka käyttää animaatioita ja animaatio viive luoda ajastimet. Itse asiassa on olemassa useita opetusohjelmia jo saatavilla ja jotta voidaan luoda yksinkertaisin ajastimet mahdollista, ne kaikki jakavat samanlaisia malleja., Toivon, että oppitunnit, että olen tuottanut sinulle on oppinut lisää siitä, päällekkäisiä objekteja, objektien kohdistaminen, työskentely animaatio-ruudussa ja valinta ruudusta ja avaa ajoitus-valintaikkunassa.
Jos etsit lisätietoja tuottaa ajastimet, nämä videot voivat olla hyödyllisiä.
Tämä on video opetusohjelma valmistettu howtech.Office. Se näyttää, miten tehdä pyörän animaatio ajastin numeerinen lähtölaskenta.
Tämä on video opetusohjelma valmistettu Eugene O ’ Loughlin., Se näyttää, miten tehdä bar ajastin tai numeerinen lähtölaskenta ajastin.
Tämä on video opetusohjelma tuottanut Dave Foord. Se näyttää, miten kopioida ja liittää ajastimet uusiin esityksiin.