Windows 10-KÄYTTÖJÄRJESTELMÄN mukana tulee oletuksena fontti on Segoe UI niin se valitettavasti ei tapa ja mahdollisuus muuttaa fontin Ohjauspaneelin kautta tai Personointi asetukset, kuten aiemmissa versioissa.
on luonnollista, että voit haluta muuttaa KÄYTTÖJÄRJESTELMÄN fontteja yksi valintasi niin, että voit soveltaa File Explorer, viesti laatikko, otsikkorivien, valikoiden ja enemmän., Valitettavasti Windows 10 lakkasi tarjoamasta kyseistä ominaisuutta jättäen sinut ihmettelemään, miten fonttia voi muuttaa.
Kuitenkin, hyvä uutinen on, voit silti muuttaa oletuksena järjestelmän fontti Windows 10-TIETOKONEEN tekemällä joitakin muutoksia Rekisteriin.
katsotaan miten.
Ratkaisu: Käyttämällä Rekisterin Koodia Notepad
Ennen kuin teet mitään muutoksia Rekisterin varmista, että voit luoda varmuuskopio rekisterin tietoja. Tämä auttaa sinua palauttamaan tietojen menetyksen tehdessäsi muutoksia.,
Vaihe 1: paina Win + R-näppäimiä näppäimistöllä (yhdessä) avataksesi Run-komennon. Nyt, Kirjoita Notepad hakukenttään ja paina Enter avata Notepad.
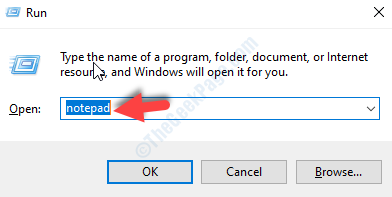
Vaihe 2: Kopioi alla rekisterin koodi ja liitä se Notepad, joka avautuu:
varmista, että voit korvata HALUAMASI FONTTI (korostettu), joilla fontti, jota haluat muuttaa sitä., Esimerkiksi, haluamme muuttaa fontin Georgian (sisällä lainausmerkkejä), joten koodi lopulta näyttää tältä:
"Segoe UI"="GEORGIA"
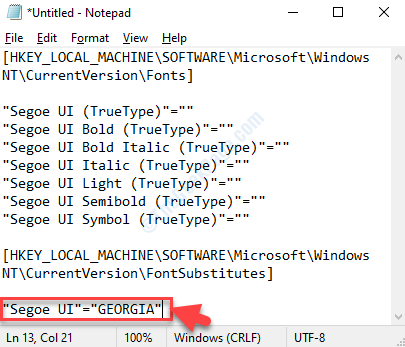
*Huomaa: jos Haluat nähdä, miltä lopullinen järjestelmä fontti näyttää, seuraa prosessi, kuten on esitetty loppua kohti artikkelissa.
Vaihe 3: Nyt, klikkaa Tiedosto vaihtoehto yläosassa, ja valitse Tallenna valikosta.,
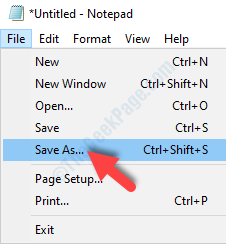
Vaihe 4: Seuraava, valitse Desktop-kuten sijainti, ja siirry Tiedoston nimi ja nimeä se jotain, kuten per valintasi jälkeen .reg lopussa, mutta sisällä kaksinkertainen lainauksia.
esimerkiksi nimesimme sen nimellä ”change default system font.reg (s.
jätä Save niin tyyppikenttänä kuin se on, Eli Tekstidokumentteina (*.txt) ja paina Tallenna-painiketta alla.
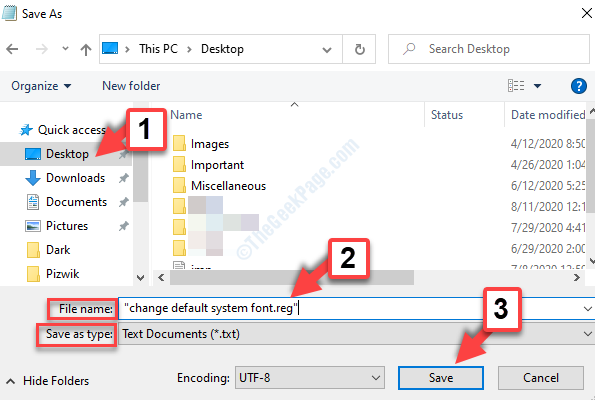
Vaihe 5: Nyt, mennä tallentaa .reg-tiedosto työpöydällä, kaksoisnapsauta ajaa sen, ja klikkaa KYLLÄ UAC-kehote edetä., Paina Kyllä uudelleen seuraavasta kehotusta vahvistaaksesi muutosten tekemisen.
That ’ s it. Niin, näin voit muuttaa oletusjärjestelmän fontti Windows 10 PC kautta rekisterin.
Kuinka tarkistaa, mitä fonttia haluat käyttää Järjestelmäfonttina
Vaihe 1: Nyt, Muistilehtiössä, Siirry formaattivaihtoehtoon yläosassa. Napsauta sitä ja valitse valikosta fontti.