Yhteenveto :
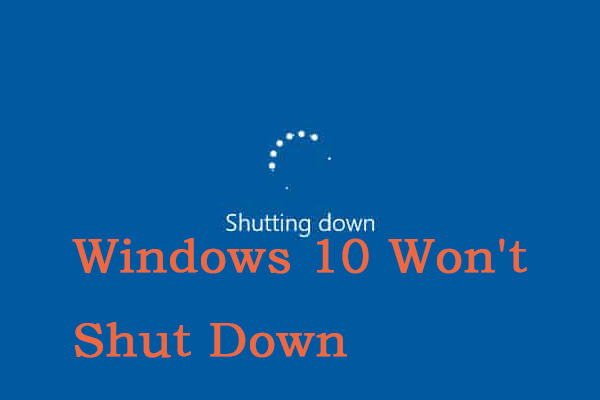
Windows 10 ei sammu? Tutkimukset osoittavat, että epänormaali Windows update, järjestelmätiedostot ja jopa nopea käynnistys ovat tärkeimmät syyt. Et ehkä osaa korjata sitä. Onneksi, tämä artikkeli tarjoaa 8 ratkaisuja korjata Windows 10 ei sammu., Lue tämä viesti MiniTool saada ratkaisuja.
Miksi Windows 10 ei Sulje
tietokone ei sammu, on kuin lapsi, joka ei suostu nukahtamaan. Jos et ryhdy toimiin nyt, tietokoneen kiintolevyn ja suorittimen kulutus on korkea.

Mitä aiheuttaa Windows 10 ei sammu?, Tässä on joitakin syitä tähän:
- Windows-päivitys
- Nopea käynnistys
- Windows-järjestelmän tiedostoja
- ei-Toivotut sovellukset, koska käynnistys
- tehtäväpalkin ei toimi
Sitten, aion esitellä 8 hyödyllisiä ratkaisuja korjata Windows 10 ei sulje täysin yksityiskohtia.,
Miten Korjata Windows 10 ei Sulje
- Pakottaa Suljettiin
- poista Nopea Käynnistys Käytöstä
- Varmista, että Sinulla On Uusimmat Windows 10-Versio
- Korjaa Windows-Järjestelmän Tiedostoja
- Command Prompt
- Hallita Sovelluksia, Jotka käynnistyvät Automaattisesti
- Lopeta Windows Toimitus Päivittää Optimointi
- Suorittaa Järjestelmän Palauttaminen tai Järjestelmän Kuvien Hyödyntämistä
Miten Korjata Windows 10 ei sammu?
vaikka kyseessä on hyvin turhauttava ja yleinen ongelma, sitä ei yleensä ole vaikea ratkaista., Ennen kuin aloitat, tarkista, jos Windows 10 ei sammu on aiheuttanut päivitys.
Normaalisti, Windows päivitys voi kestää muutaman minuutin tai jopa tuntia. Niin, olet suositeltavaa odottaa 3 tuntia ympäri, kun Windows update on tärkein syy ongelman.
Jos aika on ylös ja Windows 10 vielä roikkuu sammuttamista, tai Windows 10 ei käsittele mitään päivitystä lainkaan, kokeile seuraavia ratkaisuja.
ratkaisu 1: Force Shut Down
Force shut down on yksinkertaisin ja toteuttamiskelpoisin ratkaisu., Näin voit tehdä tämän:
Vaihe 1: Paina ja pidä virtapainiketta, kunnes tietokone on sammutettu.
Vaihe 2: Poista kaikki valta (akku/virtajohto/irrota virtajohto) 5-10 minuuttia.
Vaihe 3: Käynnistä tietokone ja yritä sammuttaa se normaalisti.
Ratkaisu 2: Disable Fast Startup
Fast startup on Windows 10: n käynnistystila. Tietokone, jossa on Windows 10 nopea käynnistys toimii 30% nopeampi kuin tietokone, jossa on Windows 7 normaalin käynnistyksen, edellyttäen, että niillä on sama laitteistokokoonpano.,
Itse asiassa, nopea käynnistys on yhdistelmä Microsoftin lepotilaan ja logout toiminto. Mutta joskus se voi häiritä sammutusprosessia, joten Windows 10 ei sammu kokonaan. Tässä on miten poista nopea käynnistys käytöstä:
Vaihe 1: Avaa ”ohjauspaneeli” ja etsi ”power options” ja valitse ”Power Options”.
Vaihe 2: valitse vasemmasta ruudusta ”Valitse, mitä virtapainikkeet tekevät”.
Vaihe 3: Valitse ”Muuta asetuksia, jotka eivät ole tällä hetkellä käytettävissä”.,
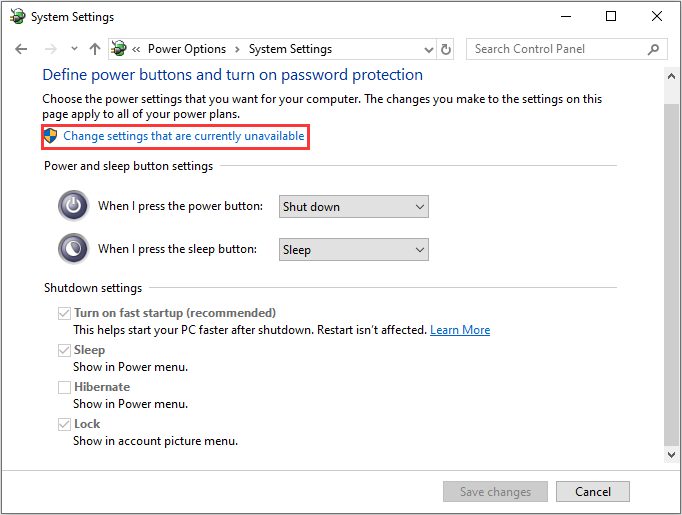
Vaihe 4: varmista, että laatikko ennen ”ota käyttöön nopea käynnistys” on valittu, valitse ”Save changes” ja sulje ikkuna.
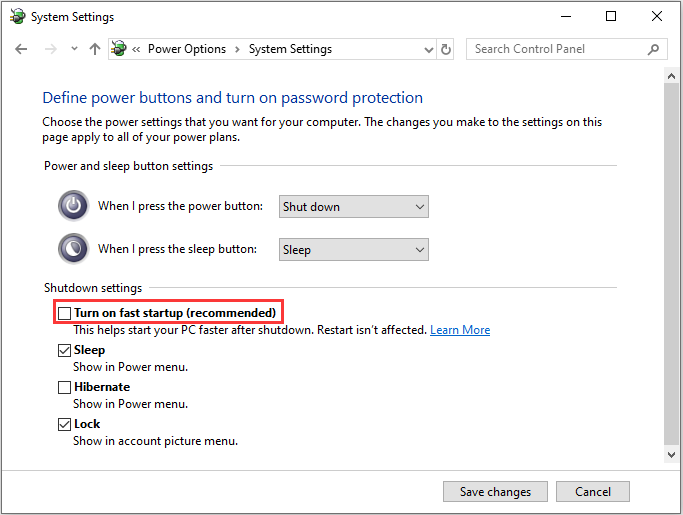
Ratkaisu 3: Varmista, että Sinulla On Uusimmat Windows 10-Versio
Se on aina hyvä olla uusin versio Windows 10. Microsoft käyttää sitä aina uusien päivitysten ja korjausten lähettämiseen yleisiin ongelmiin, joten vianmääritys voidaan aina aloittaa tarkistamalla päivitykset.,
Jos olet kiinnostunut havaitsemaan mahdollisen Windows update-tietokantavirheen, voit lukea tämän viestin: Top 5 Tapoja potentiaaliseen Windows Update Database Error Detected.
Voit tarkistaa, onko päivityksiä voit tehdä, noudata näitä ohjeita:
Vaihe 1: Klikkaa ”Asetukset” käynnistä-valikko ja valitse ”Päivitykset & Turvallisuus”.
Vaihe 2: Valitse ”Windows-Päivitys” vasemmassa paneelissa ja valitse ”Tarkista päivitykset” – painiketta ja valitse sitten tietokone on tarkistaa, lataa ja asentaa päivityksiä löytynyt.,
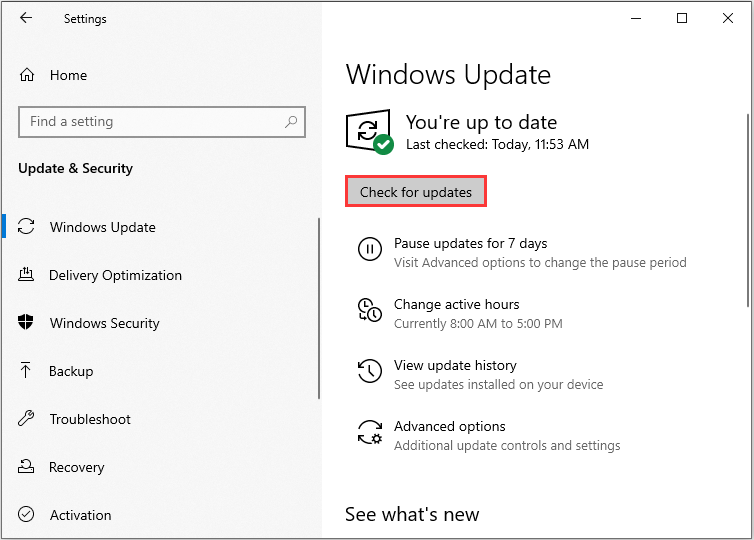
Jos päivitys on tulossa jumissa tai ei toimi, voit lukea tämä viesti: Miten Korjata Päivitys Jumissa Virheitä tai käytä vianmääritys korjata Windows 10 ei sammu kun luojia’ päivitä. Tässä ovat vaiheet:
Vaihe 1: näppäimistön, paina ”Windows” – näppäintä ja ”R” – näppäintä samaan aikaan, sitten input ”valvonta.exe / nimi Microsoft.Vianmääritys” laatikkoon ja klikkaa ”OK”.
Vaihe 2: Valitse ”Windows Update” ja valitse ”Suorita vianmääritys”.,
Vaihe 3: seuraa näytön ohjeita ongelmien korjaamiseksi.
Vaihe 4: Sammuta tietokone jälleen.
Nyt voit nähdä, jos tietokone ei sammu, ongelma on korjattu nyt. Ehkä olet kiinnostunut 5 ratkaisuja korjata saada Windows valmis jumissa Windows 10.
ratkaisu 4: Korjaa Windows-järjestelmätiedostot
Kun olet päivittänyt ikkunasi, tarkista, sammuttaako tietokoneesi., Jos ongelma jatkuu, jatka seuraavaan menetelmään: korjaa Windows-järjestelmätiedostot. Joskus, Windows 10 ei sammu, koska Windows-järjestelmän tiedostot ovat vioittuneet. Tässä ovat vaiheet:
Vaihe 1: näppäimistön, paina ”Windows” – näppäintä ja ”R” – näppäintä samaan aikaan, syötä ”cmd” ja klikkaa ”OK” suorita järjestelmänvalvojana.
Vaihe 2: Kirjoita komento ”sfc /scannow” ja paina ”Enter”.
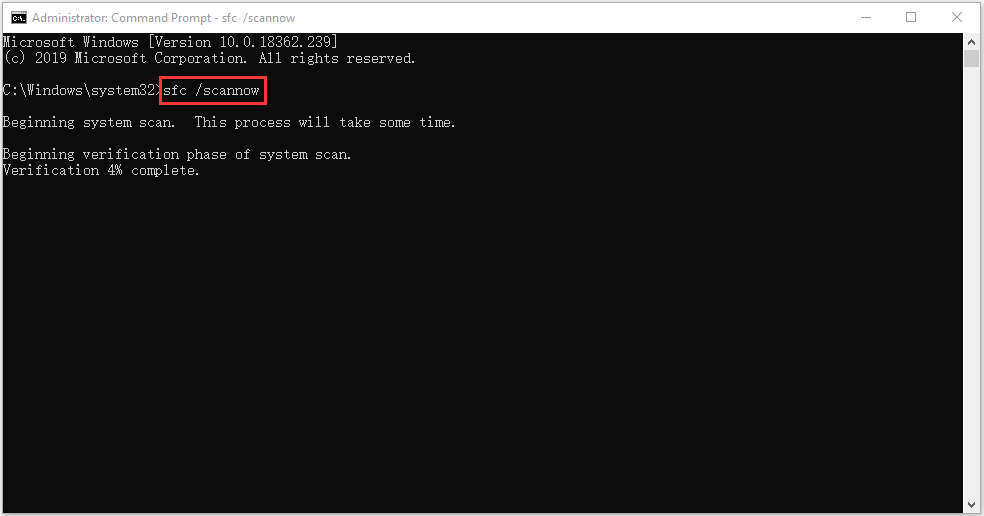
Odota kärsivällisesti, kunnes todentaminen prosessi 100% täydellinen., Sitten käynnistä tietokone uudelleen nähdäksesi, onko Windows 10 ei sammuta silmukka on edelleen olemassa.
Ratkaisu 5: Kokeile Sulkea Tietokoneen komentokehotteen
Yksi parhaista asioita CMD (komentorivi) on, että voit suoraan pyytää pakko sulkea joka pysäyttää kaikki käynnissä olevat sovellukset. Tässä ovat vaiheet:
Vaihe 1: käynnistä-valikosta, syötä ”cmd” ja valitse ”Suorita järjestelmänvalvojana”.
Vaihe 2: Kirjoita seuraava komento: ”shutdown /p” ja paina ”Enter”.,

tietokoneen pitäisi nyt sulkea välittömästi ilman asennat tai käsittely, mahdolliset päivitykset.
Ratkaisu 6:Hallita Sovelluksia, Jotka käynnistyvät Automaattisesti
Joitakin sovelluksia ja prosesseja ei voida helposti kiinni, kun haluat sammuttaa tietokoneen, tämä voi olla syy teidän sammutus ongelma. Nämä sovellukset toimivat todennäköisesti automaattisesti Windows startupissa ilman lupaasi.
joten täällä voimme hallita niitä ja poistaa käytöstä jokaisen sovelluksen, jota ei tarvita käynnistettäessä., Tämä myös lisää käynnistymisnopeutta ja sammutusnopeutta. Tässä ovat vaiheet:
Vaihe 1: Paina ”Ctrl”, ”Shift” ja ”Esc” samaan aikaan käynnistää Task Manager ja klikkaa ”lisätietoja” näyttää enemmän yksityiskohtia.
Vaihe 2: käyttöliittymän, valitse ”Start-up” avaa Start-up-välilehti.

Vaihe 3: Valitse sovellus, sinun täytyy hallita tai poistaa ja napsauta sitä hiiren kakkospainikkeella, valitse ”Poista” poistaa sen.,
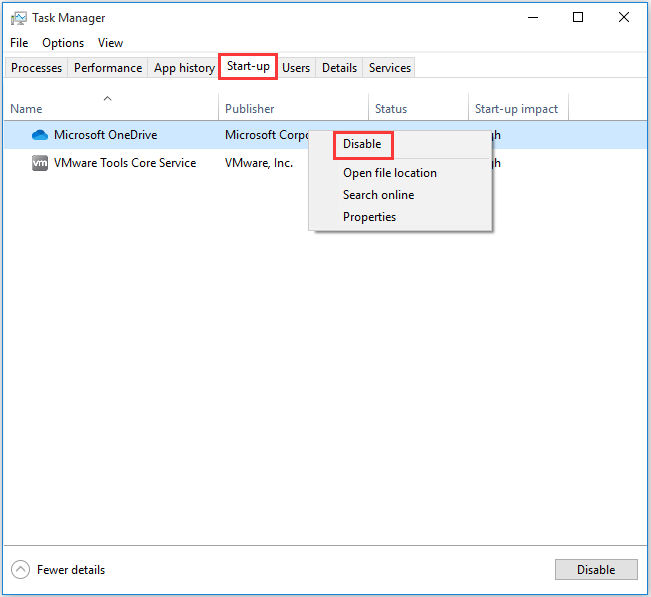
Ratkaisu 7: Lopettaa Windows Toimitus Päivittää Optimointi
Windows 10 on aina päivitysten lataamiseen, siksi Microsoft keksi tämän palvelun niin, että jos on olemassa useita Windows 10-koneet samassa verkossa, tietokoneet voivat vaihtaa update-tiedostot lataamisen sijaan ne kuhunkin tietokoneeseen.
niin, jos verkossa oleva tietokone saa päivityksiä omastasi, sammutus tapahtuu vasta tiedostojen siirron päätyttyä., Hyvä uutinen on, että voit poistaa tämän ominaisuuden, tässä on, miten tehdä tämä:
Vaihe 1: Käynnistä-valikko, klikkaa ”asetukset” avaa asetukset-käyttöliittymä.
Vaihe 2: Kun olet syöttää tärkein rajapinta, valitse ”Update &Turvallisuus”.
Vaihe 3: Nyt käyttöliittymän, klikkaa ”Toimitus optimointi” jatkaa.
Vaihe 4: Sammuta Salli muiden PC-painikkeiden lataukset muiden tietokoneiden latausten kieltämiseksi.
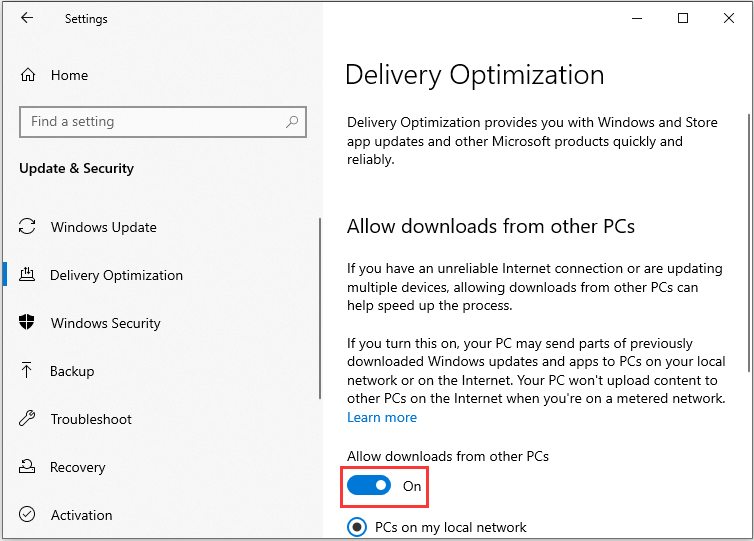
Nyt olet tehnyt tämän operaation onnistuneesti.,
Ratkaisu 8: Suorittaa Järjestelmän Palauttaminen tai System Image Recovery
Jos olet luonut järjestelmän palautuspiste tai järjestelmän näköistiedoston varmuuskopiointi Windows snap-in-työkaluja, voit kokeilla palautuspiste tai kuvan tiedosto palauttaa tietokoneen.
Järjestelmän Palauttaminen
Tässä ovat vaiheet järjestelmän palauttaminen:
Vaihe 1: käynnistä-valikko, etsi ohjauspaneeli käynnistää ”Ohjauspaneeli”.
Vaihe 2: Kirjoita ”recovery” ja napsauta ”Recovery” jatkaaksesi.,
Vaihe 3: Tässä käyttöliittymässä valitse ”Open System Restore” jatkaaksesi.
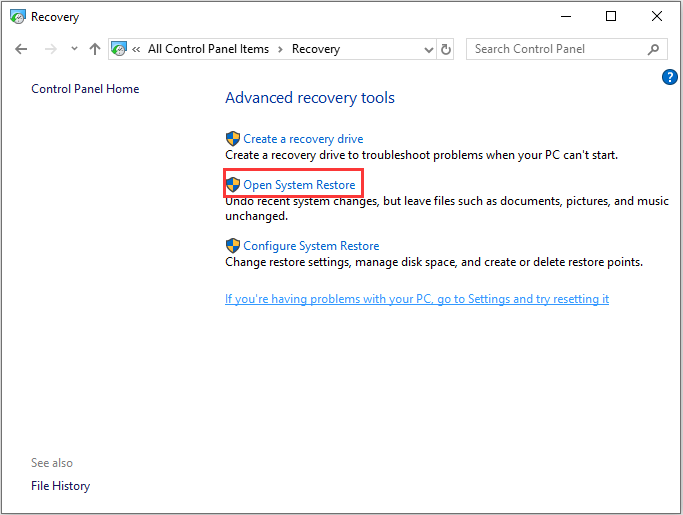
Vaihe 4: Palauta järjestelmän tiedostot ja asetukset käyttöliittymä, voit klikkaa ”Seuraava” jatkaaksesi.
Vaihe 5: Valitse aika palauttaa tietokoneesi tilaan, jossa se oli ennen valittua tapahtumaa, ja napsauta ”Seuraava” jatkaaksesi.
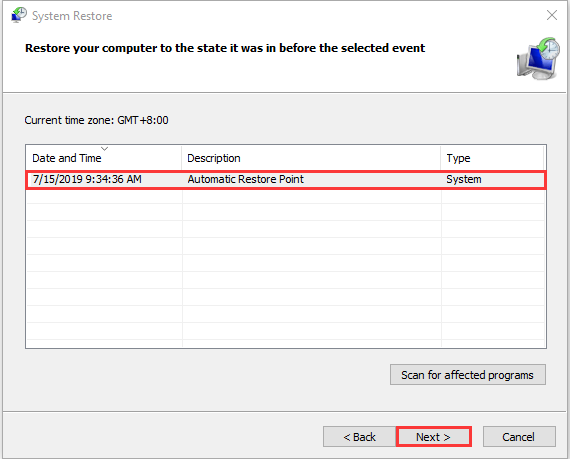
Vaihe 6: Sinun täytyy vahvista palautuspiste ja klikkaa ”Finish”., Kun Järjestelmän palautus on valmis, yritä sammuttaa tietokoneen uudelleen.
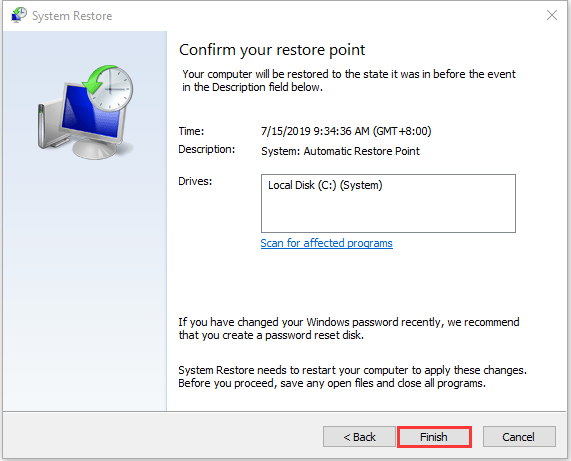
Kun järjestelmän palautus on valmis, voit palauttaa tietokoneen aiempaan tilaan. Ja järjestelmän palautuspiste voi myös auttaa ratkaisemaan joitakin järjestelmän toimintahäiriöitä tai muita ongelmia.

Mikä on järjestelmän palautuspiste ja miten luoda palautuspisteen Windows 10? Tämä viesti näyttää vastaukset.,
Järjestelmän näköistiedoston Palautus
Jos sinulla on hiljattain Windows 10 järjestelmän varmuuskopiointi, mene takaisin valtiolle, kun olet pystyivät sammuttaa Windows 10. Tässä on miten suorittaa järjestelmän kuvan talteenotto.
Vaihe 1: ”Käynnistä” – valikossa paina ”shift” ja napsauta ”Käynnistä” samanaikaisesti, jotta voit syöttää Winren.
Vaihe 2: Sinun pitäisi valitse ”Vianmääritys” kohdassa ”Valitse vaihtoehto”, ja valitse sitten ”Lisäasetukset”.
Vaihe 3: Valitse ”System Image Recovery” in ”Advanced options” saadaksesi uuden ikkunan.,
Vaihe 4: Valitse uusin kuva tai kuvan varmuuskopiointi, jonka avulla Windows 10 suljettiin. Ja sitten klikkaa ”Seuraava”.
Vaihe 5: Seuraa ohjeita palauttaa TIETOKONEEN. Kun varoitusikkuna muotoilulle avautuu prosessin aikana, sinun täytyy klikata ”Kyllä”.

Vastaanottaa järjestelmän näköistiedoston palauttaminen epäonnistui, virheilmoitus on Windows 10? Tämä viesti näyttää sinulle täydelliset ratkaisut korjata sen 3 yleisiä tapauksia.
Tässä muutamia tehokkaita ratkaisuja Windows 10 ei sammu., Kokeile niitä, jos sinulla on tämä ongelma, ja jaa se Twitterissä, jotta useammat ihmiset tietävät.Klikkaa tweet
Se on aika korjata Windows 10 ei sulje näitä ratkaisuja. Kaikki nämä ratkaisut ovat helppoja ja hyödyllisiä, nyt voit valita oikea tapa korjata se. Jos sinulla on kysyttävää ja ehdotuksia, ota meihin yhteyttä tai jätä kommentti.