for Nylig, jeg blev bedt om dette spørgsmål:
Er det muligt at sætte noget i retning af en timer på .ppt dias viser tiden tælle ned?
det er muligt, og der er flere måder at gøre det på. Nogle måder er mere komplicerede end andre.
Jeg foretrækker at bruge noget, der er enkelt, hurtigt at lave og let at redigere.
Klik på 20 sekunders timere for at do .nloade 7 skabeloner .,
Jeg har også sammensat fire trinvise vejledninger til at lave meget enkle timere, som du kan bruge til dine præsentationer.
dele af skærmen
animationsbåndet og animationsruden er begge meget vigtige og vil blive brugt ofte, når du laver timere. På animationsbåndet ser du også to bokse kaldet animationsvarighed og animationsforsinkelse. Uden disse funktioner ville det ikke være muligt at oprette disse timere. Se på skærmbilledet nedenfor, hvis du vil se, hvor de er placeret på skærmen.,
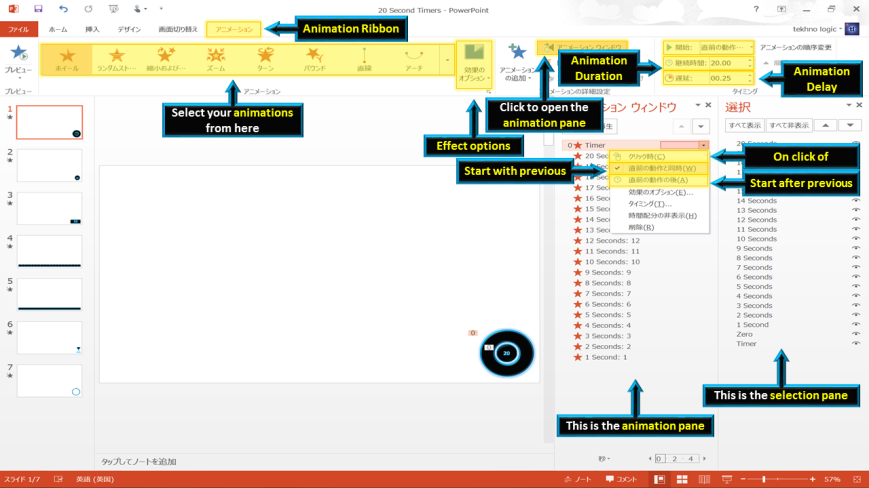
valgruden er også en meget vigtig del af PowerPoint. Billedet nedenfor viser dig, hvor du kan finde menuen på hjemmebåndet for at åbne markeringsruden.

Fire forskellige måder at oprette en timer i PowerPoint.,
Hvordan man kan skabe et hjul timer i PowerPoint
Trin Et: Læg en doughnut form og ændre dens størrelse, fylde farve, linie, farve og tilføje eventuelle ønskede effekter.
trin to: vælg formen og tildel den en e .it (rød) animation. Gå til animationsbåndet, og vælg hjulets animation.
Trin fire: Åbn animationsruden, og vælg start med forrige. Et nul (0) vises ved siden af animationen. Dette betyder, at animationen starter automatisk, når diaset vises.,
trin fem: Start din præsentation. Din timer starter automatisk, og hjulet begynder at forsvinde.
Sådan oprettes en bar timer i PowerPoint
Trin Et: Læg et afrundet rektangel og ændre dens størrelse. Jeg valgte en højde på 1 cm og en bredde på 30 cm.
trin to: på formatbåndet skal du klikke på Juster objekter og vælge Juster objekter center (med indstillingen Juster for at glide markeret).,
trin tre: skift fyldfarve, linjefarve og eventuelle ønskede effekter.
Trin fire: kopier formen. Skift Fyld farve, men holde den samme linje farve. Stak den nye form over den oprindelige form.
Trin Fem: Gå til animation båndet, og vælg exit (rød) animation kaldet tør. Klik på effektindstillinger for at ændre retningen af animationen. Vælg fra venstre.
Trin seks: Åbn animationsruden, og vælg start med forrige., Et nul (0) vises ved siden af animationen. Dette betyder, at animationen starter automatisk, når diaset vises.
trin otte: Start din præsentation. Din timer starter automatisk, og farven på linjen ser ud til at ændre sig fra venstre.
Hvordan man kan skabe et timeglas timer i PowerPoint
Trin Et: Læg en ligebenet trekant, og ændre dets størrelse, fylde farve, linie, farve og tilføje eventuelle ønskede effekter.
trin to: kopier formen og drej den., Klik på rotere objekter og vælg flip lodret.
trin tre: Flyt formen, så begge punkter i trekanterne mødes. Ændre farven på øverste trekant.
Trin fire: Vælg den øverste trekant og gå til animationsbåndet. Vælg vægt (gul) animation kaldet Fyld farve. Klik på effektindstillinger, og vælg farven på den nederste trekant. Skift animationsvarigheden fra 02:00 (2 sekunder) til 20:00 (20 sekunder).
trin fem: Vælg den nederste trekant og gå til animationsbåndet., Vælg vægt (gul) animation kaldet Fyld farve. Klik på effektindstillinger, og vælg farven på den øverste trekant. Skift animationsvarigheden fra 02:00 (2 sekunder) til 20:00 (20 sekunder).
Trin seks: Åbn animationsruden, og vælg start med Forrige for begge animationer. Et nul (0) vises ved siden af den første animation. Intet nummer vises ved siden af den anden animation. De vil ske på samme tid.
trin syv: Start din præsentation., Din timer starter automatisk, og farven fra den øverste trekant ændres og vises i den nederste trekant, som om det var et timeglas.
Hvordan opretter jeg en numerisk nedtællingsur i PowerPoint
Trin Et: Læg en form, og ændre dets størrelse, fylde farve, linie, farve og tilføje eventuelle ønskede effekter. I videoen har jeg brugt en cirkel, men du kan bruge enhver form.
Circles, Rectangles and Diamonds are common shapes for a timer. However, you could also use a thought bubble (cloud callout) to show how much thinking time there is, or a speech bubble (oval callout) to show how long someone should speak for.
trin to: Indsæt tekst i din form. Klik på din form, og gå derefter til indsatsbåndet., Klik på tegn vandret tekstboks, og klik derefter på din form igen. En markør vises. Indtast nummer 20 og formater din tekst ved at vælge tekststørrelse og farve. Slet 20 og erstat det med 0. (Grunden til at gøre dette er at sikre, at dobbeltcifre passer ind i din form.)
trin tre: kopier din form flere gange. Hvis du laver en 20 sekunders timer, skal du kopiere formen 20 gange. Den nemmeste måde at gøre dette på er at holde CTRL nede og trykke på D 20 gange. Dette duplikerer formen 20 gange., (Hvis du holder D nede i stedet for at trykke på det 20 gange, er det vanskeligere at bedømme, hvor mange kopier du har lavet.)
Trin fire: Omdøb figurerne i markeringsruden, så de er lettere at genkende.
trin fem: Flyt dine figurer og omdøb dem. Skift alle cirkler mærket 0 til 20, 19, 18, 17, 16, 15 osv.
Trin seks: Vælg alle figurer og gå til animationsbåndet. Vælg e .it (rød) animation kaldet clear (forsvinde)., Åbn animationsruden, og sørg for, at animationerne er i faldende rækkefølge. (20, 19, 18, 17, 16, 15 osv. Hvis de ikke er det, skal du bare trække dem for at flytte dem op på listen.
trin syv: når du højreklikker på en animation i animationsruden, har du tre valg.
- ved klik på – du skal klikke med musen for at animationen skal ske.
- Start med forrige-animationen sker på samme tid som animationen før den., Hvis der ikke er nogen animationer før det, bliver animationen automatisk, når det dias ses.
- Start efter forrige-animationen vil ikke ske, før animationen, før den er afsluttet.
Option 3 fungerer godt, hvis du kun har den numeriske timer. Nummer 20 bliver den første animation, Vælg start med forrige. En 0 vises ved siden af det, og animationen vil være automatisk. Med alle de følgende animationer skal du vælge start efter forrige og indstille animationsforsinkelsen til 01: 00 (1 sekund).,
This mean the first animation will be automatic, the second animation will be one second later (+1 second delay), the third animation will be two seconds later (+1+1 seconds delay) and the fourth animation will be three seconds later (+1+1+1 seconds delay).
valgmulighed 3 fungerer ikke godt, hvis du kombinerer en numerisk nedtælling med en hjultimer eller en bjælketimer.
i dette tilfælde skal du bruge Mulighed 2 og sørg for at vælge start med Forrige for alle animationer. Eksempelvideoen viser mulighed to.
nummer 20 er den første animation. Indstil animationsforsinkelsen til 00.25 (25 centisekunder eller 1/4 af et sekund).
(hvis den første animation er indstillet til 00.,00, kan du muligvis ikke se nummeret 20, når diaset starter)
nummer 19 er den anden animation. Indstil animationsforsinkelsen til 01,25 sekunder (1 sekund og 1/4 sekund).
nummer 18 er den tredje animation. Indstil animationsforsinkelsen til 02,25 sekunder (2 1/4 sekunder).
Nummer 17 er den fjerde animation. Indstil animationsforsinkelsen til 03,25 sekunder (3 1/4 sekunder).
Nummer 16 er den femte animation. Indstil animationsforsinkelsen til 04,25 sekunder (4 1/4 sekunder).,
Although you have told PowerPoint to start all the animations at the same time with option 2, by making the delay progressively bigger for each animation you create a 1 second delay between each animation.
(Hvis 0 ikke har brug for en animation, skal du fjerne det.)
trin otte: stak alle cirklerne oven på hinanden, med 20 øverst og 0 i bunden. Du kan gøre dette ved at flytte hver cirkel med musen, eller du kan justere objekter. Vælg alle objekter og gå til format ribbon. Vælg Juster objekter, og klik på Juster objekter center efterfulgt af juster objekter middle (med indstillingen Juster Vælg objekter markeret.) Alle former vil nu blive stablet oven på hinanden.,
trin ni: træk en boks rundt om alle figurer med musen for at flytte dem. Hvis du klikker på den øverste form, flytter du kun den øverste form. Flyt nedtællingsuret til, hvor du vil placere det på diaset.
trin ti: Start din præsentation. Din timer starter automatisk, og tallene vises til nedtælling fra 20 til 0.
ekstra tip
oprettelse af længere timere
animationen varighed bruges til hjul, bar og timeglas timere., The animation varighed er angivet i sekunder, så:
er Et en-minutters timer = 60 sekunder
En to-minutters-timer = 120 sekunder
En tre-minutters timer = 180 sekunder
En fire-minutters timer = 240 sekunder
En fem-minutters timer = 300 sekunder
Ændre animation varighed til en større tal for at oprette en længere timer.
det maksimale antal, der kan indtastes i boksen animationsvarighed på animationsbåndet, er 59 sekunder.
dette er ikke et problem. Åbn animationsruden., Højreklik på din animation og vælg timing. I dialogboksen timing kan du ændre animationsvarigheden op til 10 minutter.
automatiske overgange
når Nedtællingsuret er færdigt, kan du gå til næste dias manuelt (med musen eller tastaturet) eller ved at bruge automatiske overgange.
se på skærmbilledet nedenfor, hvis du vil se et eksempel på de automatiske overgangsindstillinger. Hvis Nedtællingsuret er 20 sekunder, skal du indstille den automatiske overgang i 20 sekunder.,
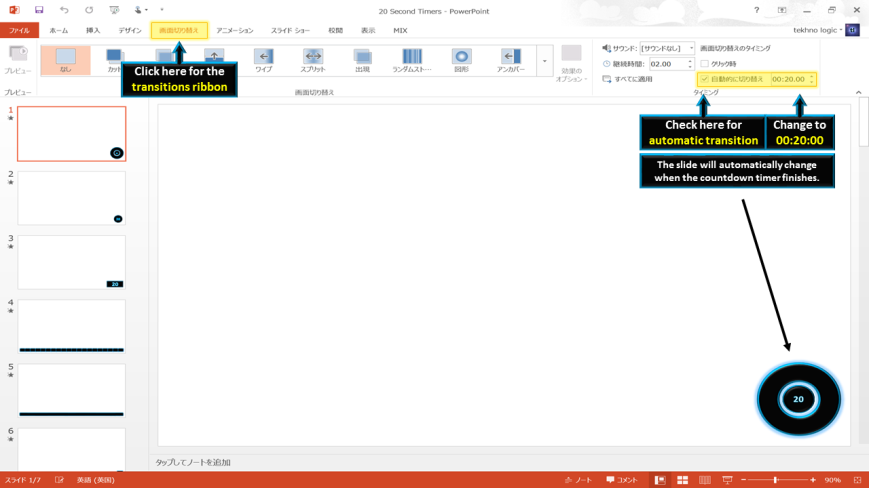
Kontakt tekhnologic hvis du har flere spørgsmål.
Du kan også læse:

En artikel om en timer, jeg oprettede til afspilning af nedtælling i klasseværelset. En tilpasning af et TV-Sho., hvor eleverne har 30 sekunder til at omarrangere bogstaver for at danne et ord.,

En artikel om video timere. PowerPoint-timere, der er blevet eksporteret til video, så de let kan indsættes i præsentationer.
Du kan også se disse videoer:
det er ikke en ny teknik at bruge animationer og animationsforsinkelse til at oprette timere. Der er faktisk flere tutorials, der allerede er tilgængelige, og for at skabe de enkleste timere, der er mulige, deler de alle lignende designs., Jeg håber, at du fra de tutorials, jeg har produceret, har lært mere om duplikering af objekter, justering af objekter, arbejde med animationsruden og markeringsruden og åbning af timingsdialogen.
hvis du leder efter yderligere information om produktion af timere, kan disse videoer være nyttige.
dette er en videotutorial produceret af Ho .tech.kontor. Det viser dig, hvordan du laver et hjul animation timer med en numerisk nedtælling.
dette er en videotutorial produceret af Eugene O ‘ Loughlin., Det viser dig, hvordan du laver en bar timer eller en numerisk nedtællingstimer.
Dette er en video tutorial, produceret af Dave Foord. Det viser dig, hvordan du kopierer og indsætter timere i nye præsentationer.