jeg har bemærket, at Outlook nu konverterer skrevet smiley ansigter i faktiske farverige smilende ansigt, emoji, når du skriver en besked.
det er sødt og alt, men der er selvfølgelig mange flere emoji og mere konstant tilføjet. Jeg havde derfor følgende spørgsmål vedrørende emoji-support i Outlook;
- hvilke emoji understøttes i øjeblikket?
- Hvordan indsætter jeg disse emoji?
- tilføjes flere emoji?,
 Outlook er faktisk blevet opdateret for fuldt ud at understøtte farverige emoji, og nyligt standardiserede emoji tilføjes via opdateringer til .indo .s.indsættelse af dem i dine e-mails er muligvis ikke for indlysende, men det er slet ikke svært at gøre, og du kan tilføje genveje til dem, du bruger mest.
Outlook er faktisk blevet opdateret for fuldt ud at understøtte farverige emoji, og nyligt standardiserede emoji tilføjes via opdateringer til .indo .s.indsættelse af dem i dine e-mails er muligvis ikke for indlysende, men det er slet ikke svært at gøre, og du kan tilføje genveje til dem, du bruger mest.
hvilke emoji understøttes i øjeblikket?
 Windows-10 (Version 1903 fra Maj 2019, Version 1909 fra November 2019, Version 2004 fra Maj 2020 og Version 20H2 fra oktober 2020), som for øjeblikket understøtter Unicode-12.0., Dette er et standardiseret tegnsæt, der indeholder over 1000 emoji (Emoji-Version 12.0) og Windows indeholder farverige versioner for næsten dem alle.
Windows-10 (Version 1903 fra Maj 2019, Version 1909 fra November 2019, Version 2004 fra Maj 2020 og Version 20H2 fra oktober 2020), som for øjeblikket understøtter Unicode-12.0., Dette er et standardiseret tegnsæt, der indeholder over 1000 emoji (Emoji-Version 12.0) og Windows indeholder farverige versioner for næsten dem alle.
Tidligere Windows-10 udgivelser (1809, 1803, osv…), indeholder støtte til tidligere Unicode-standarder (som var den seneste på det tidspunkt) og indeholder færre emoji.
for At se de farverige emoji-versioner i Outlook, skal du bruge følgende;
- Windows-10 eller Windows 8.,1 (delvis støtte)
OG - Outlook 2016, Outlook 2019 eller Outlook som en del af en Microsoft 365-abonnement
Når du bruger en tidligere version af Outlook eller Windows, kan du stadig se den emoji, men som en mindre detaljeret sort og hvid version.bemærk: når du bruger en MSI-baseret installation af Outlook 2016 (også kendt som volumenlicensinstallationer), understøttes farverige emoji ikke.
Hvordan indsætter jeg disse emoji?,
 Som du har fundet ud af allerede, kan du indsætte nogle grundlæggende smiley ansigt emoji ved at skrive deres karakter er baseret version og Outlook vil automatisk konvertere dem til deres farverige emoji-version via Autokorrektur.
Som du har fundet ud af allerede, kan du indsætte nogle grundlæggende smiley ansigt emoji ved at skrive deres karakter er baseret version og Outlook vil automatisk konvertere dem til deres farverige emoji-version via Autokorrektur.
Du kan indsætte en af emojierne på de 2 forskellige måder.
Metode 1: Windows kun 10
 Den hurtigste måde at indsætte en emoji er ved at åbne Emoji-Panel via en af de følgende tastaturgenveje;
Den hurtigste måde at indsætte en emoji er ved at åbne Emoji-Panel via en af de følgende tastaturgenveje;
- Windows-tasten + ;
- Windows-tasten + .,
Når Emoji-panelet er åbent, kan du enten skrive en beskrivelse for at søge efter emoji ‘erne eller søge efter emoji’ erne i panelet.

Emoji-Panel for Windows 10.
Metode 2: Alle Windows-versioner
 en Anden måde at indsætte emoji i dine e-mails via Symbolet kommando.
en Anden måde at indsætte emoji i dine e-mails via Symbolet kommando.
- vælg fanen Indsæt, når du skriver din besked.
- når du svarer eller videresender en e-mail fra læseruden, skal du først klikke på knappen “Pop out” øverst i læseruden.,
-
Klik på Symbol-knap (længst til højre), og vælg: Flere Symboler…
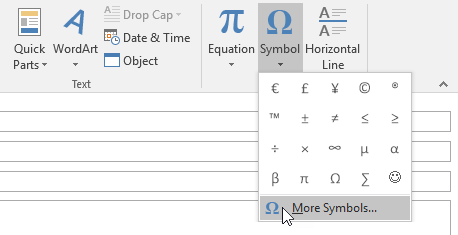
- Vælg din font til: Segoe UI Emoji.
- når du bruger Windowsindo .s 7, kan du indsætte den sort / hvide version via Segoe UI Symbol skrifttype. Hvis modtageren understøtter farverig emoji, vises den farverige version stadig.
- ikke alle tegn i denne skrifttype er faktisk emoji. Du kan enten rulle ned på listen for at komme til dem eller bruge rullelisten undersæt., De delmængder, der indeholder de mest interessante emoji, som vil konvertere til farverige versioner;
- Diverse Tekniske
- Diverse Symboler
- Dingbats
- Udvidede Tegn – Plan 1 (største delmængde af emoji)
- Vælg emoji, som du vil indsætte, og tryk på Indsæt knappen.
- tryk på knappen Annuller for at lukke dialogen.
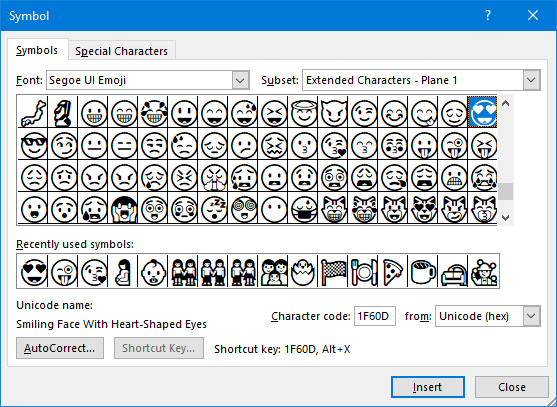
Alle emoji er indeholdt i Segoe UI Emoji-skrifttypen og vises i farve, når de indsættes i Outlook.,bemærk: for at ændre køn eller hudfarve hos mennesker emoji se: Ændring af hudfarve, køn eller erhverv for en Emoji i Outlook eller andre kontorapplikationer. Denne vejledning indeholder også en alternativ, mere grafisk måde at vælge din emoji til at indsætte.
ekstra Tip! Tilføj dine egne Emoji-kortkoder
 Er der nogen emoji, som du ofte bruger og kan lide at være i stand til hurtigt at indsætte dem?
Er der nogen emoji, som du ofte bruger og kan lide at være i stand til hurtigt at indsætte dem?
- brug ovenstående trin til at vælge din emoji fra symbollisten.
- tryk på knappen Autokorrektur … i nederste venstre hjørne af dialogen.,dialogboksen Autokorrektur åbnes og viser dig den farverige version af den emoji, du valgte. Du kan skrive din egen kortkode i feltet “Udskift”.hvis du vil indsætte emojierne i en e-mail via din kortkode, skal du bare skrive kortkoden og trykke på mellemrumstasten eller ENTER, så konverteres den automatisk.
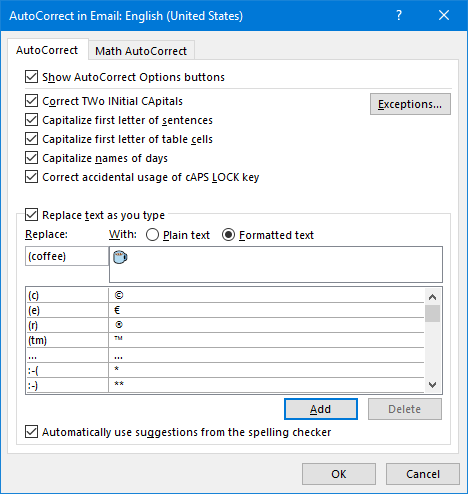
Brug Autokorrektur til at oprette shortcode (kaffe) for nemt at indsætte den varme drik emoji.avanceret ekstra tip!
har du tilfældigvis et kodepunkt (referencekode) til en emoji?, Indstil derefter din skrifttype til Segoe UI Emoji først, og skriv blot denne referencekode i din e-mail og tryk på ALT+. efter denne kode. Det vil derefter blive konverteret til emoji så godt.for at indsætte ovenstående” kaffe ” – emoji kan du skrive 2615 og derefter trykke på ALT+ ?.
tilføjes flere emoji?
 Du betcha! Unicode 12-arbejdet blev afsluttet den 5. marts 2019 og indeholder 61 nye emoji-tegn (Emoji Version 12.0).
Du betcha! Unicode 12-arbejdet blev afsluttet den 5. marts 2019 og indeholder 61 nye emoji-tegn (Emoji Version 12.0).
Support til disse emoji blev tilføjet i den daværende seneste store updateindo .s 10-opdatering (1903), som er blevet frigivet i maj 2019., Dette tilføjer automatisk support til dem i Outlook også.Unicode 13-arbejdet er afsluttet den 10. marts 2020 og indeholder 55 nye emoji-tegn samt kønsneutrale emoji-design af eksisterende emoji. Microsoft vil tilføje support til det i den næste store updateindo .s 10-opdatering, der kommer ud i foråret 2021 (Version 21H1).
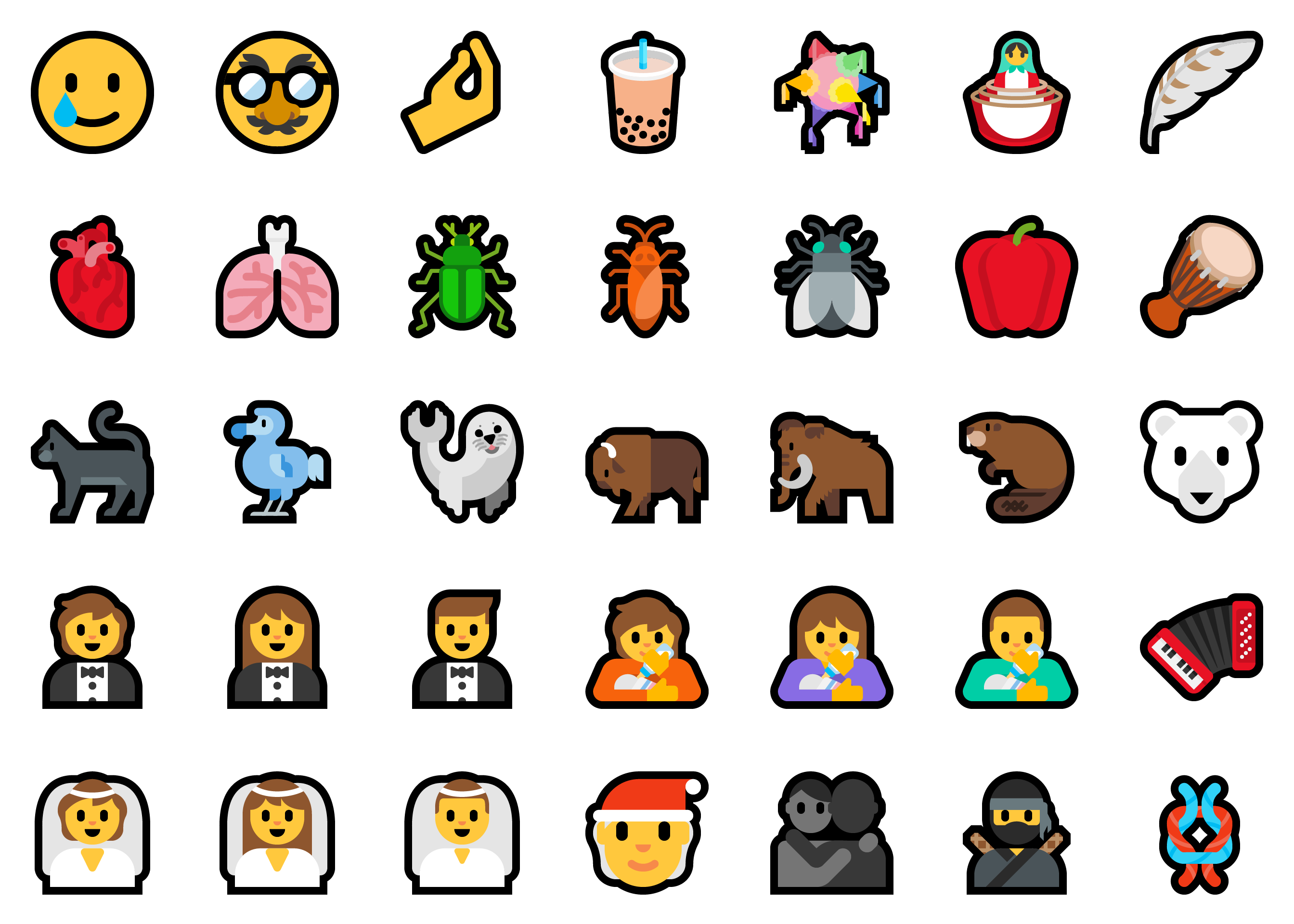
Prøve nye emoji, der vil blive tilføjet til Foråret 2021 opdatering af Windows-10 (21H1).