Oversigt
Denne artikel forklarer, hvordan du aktivere fjernskrivebord på en Windows-maskine, og nogle af de grundlæggende syntaks for at være i stand til at fjernbetjeningen på at en maskine. Denne artikel er i forbindelse med mstsc kommandoer og skabe en brugerdefineret Remote Desktop genvej artikel.
aktivering af RDP i 7indo .s 7
- Højreklik på ikonet Min Computer og gå til Egenskaber.,
Bemærk: Alternativt kan du gå til Kontrolpanel > System - Klik på Avancerede systemindstillinger
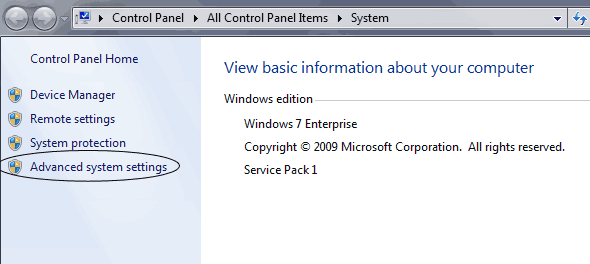
- Klik på fanen fjernforbindelse på toppen. Vælg derefter din forbindelsesmetode.
- Tillad forbindelser fra computere, der kører en hvilken som helst version af Remote Desktop (mindre sikker) skal aktiveres, hvis du bruger remote desktop fra Microsoft .p med opdateringen installeret, eller når du bruger MAC-klientversionen.
- Tillad kun forbindelser fra computere, der kører Fjernskrivebord med Netværksniveaugodkendelse (mere sikker)., Brug dette, hvis du bruger noget fra en af de nyere platforme som Windowsindo .s 7.
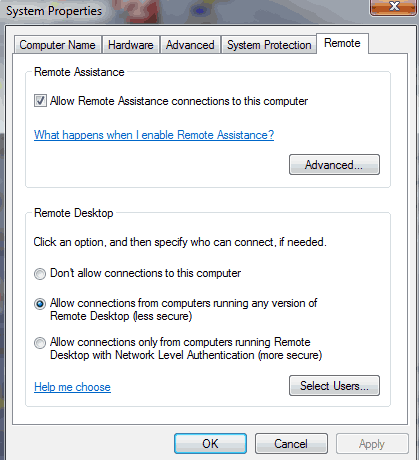
Bemærk: hvis du har brug for at få adgang til en maskine med RDP henvendte sig til de mere sikre omgivelser, og du kører Windows XP fix kan findes her: http://www.interworks.com/blogs/rclapp/2010/04/22/network-level-access-errors-windows-xp-sp3. Alternativt har .indo .s en Microsoft-opdatering, der giver dig mulighed for at installere den nyeste version af RDP under afsnittet valgfri opdateringer.,
brug af MSTSC til fjernbetjening til en Computer
som standard på en machineindo .s-maskine kan du Fjernbetjening til en maskine, der har Fjernskrivebord aktiveret.
åbn din kørekommando. (Hurtigste måde at gøre, er at gøre “Windows-Tasten’ + r)
Skriv i mstsc (Bemærk: der er flere andre kommandoer, der kan være medtaget for at få din forbindelse til fjernskrivebord til at anvende visse standardindstillinger.)
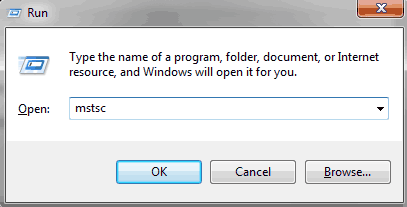
Indtast IP-adressen eller maskinens navn. I mit eksempel er IP 192.168.255.255 og computernavnet computer1., Hvis du bruger computernavnet til fjernbetjening til en maskine, skal du være på det samme netværk som en VPN eller være på det samme interne netværk, eller du skal tidligere have konfigureret i en værtsfil eller have DNS konfigureret korrekt. Hvis du er tilsluttet via VPN, anbefales det stærkt, at du bruger computernavnet, da din IP sandsynligvis er indstillet dynamisk.
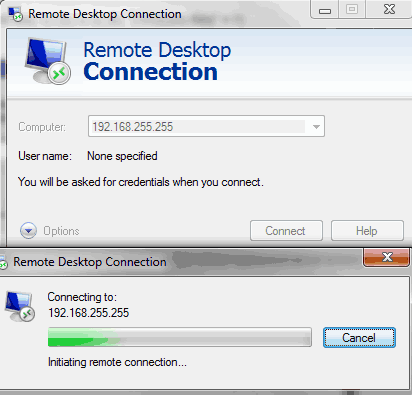
eller
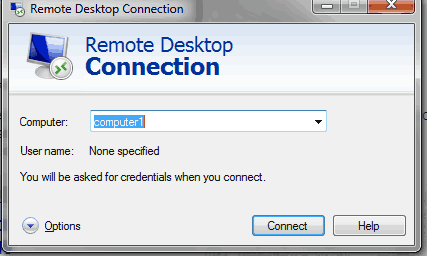
Hvis du vil tilpasse dine indstillinger, kan du vælge Indstillinger., Her kan du tilpasse dine skærmindstillinger, du kan kortlægge dine lokale printere til den maskine, du får på, og du kan endda montere en harddisk fra din lokale enhed til den eksterne enhed. Der er sikkerhedsrisici forbundet med montering enheder såsom harddiske og USB-drev, så tjek med din server administrator, hvis du ønsker at overføre filer til en lokal maskine.
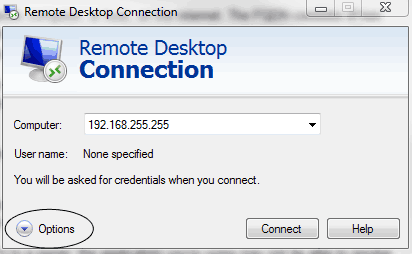
for MAC-brugere skal du som standard do .nloade en klient for at bruge Fjernskrivebordsforbindelse. Du kan finde en her: http://www.microsoft.com/mac/remote-desktop-client.,
Hvis du gerne vil finde ud af mere om, hvordan du opretter en genvej til fjernskrivebordet, eller lære lidt mere om, hvilke parametre der kan indstilles, når du bruger MSTSC.e .e, besøg mstsc-kommandoerne og opret en brugerdefineret genvej til Fjernskrivebordsforbindelse.