Nedávno jsem byl požádán tuto otázku:
Je možné dát něco jako časovač .ppt snímky zobrazující odpočítávání času?
je možné a existuje několik způsobů, jak to udělat. Některé způsoby jsou složitější než jiné.
raději používám něco, co je jednoduché, rychlé a snadné úpravy.
klikněte na 20 sekund časovače stáhnout 7 šablon .,
také jsem sestavil čtyři průvodce krok za krokem, abych vytvořil velmi jednoduché časovače, které můžete použít s prezentacemi.
Části Obrazovky
animace stuhou a animace podokně jsou oba velmi důležité, a bude často používán při vytváření časovače. Na animační stuze uvidíte také dvě políčka s názvem doba animace a zpoždění animace. Bez těchto funkcí by nebylo možné tyto časovače vytvořit. Podívejte se na níže uvedený snímek obrazovky, pokud chcete vidět, kde jsou umístěny na obrazovce.,
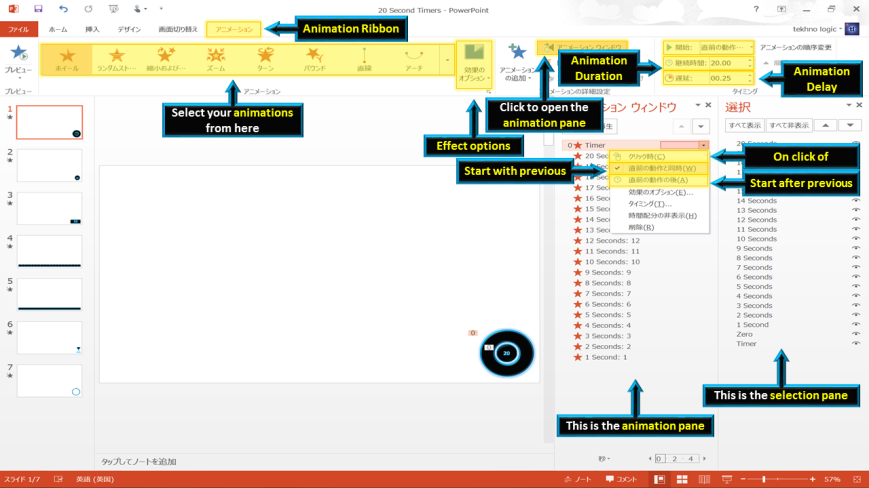
výběr panelu je také velmi důležitou součástí aplikace PowerPoint. Níže uvedený obrázek vám ukáže, kde najdete nabídku na domovské pásce pro otevření podokna výběru.

Čtyři různé způsoby pro vytvoření časovače v aplikaci PowerPoint.,
Jak vytvořit kolo časovač v aplikaci PowerPoint
Krok Jedna: Vložte koblihy tvar a měnit jeho velikost, barvu výplně, barvu čáry a přidat libovolné požadované účinky.
krok dva: Vyberte tvar a přiřaďte mu animaci exit (červená). Přejděte na stuhu animací a vyberte animaci kola.
Krok čtyři: otevřete podokno animace a vyberte start s předchozím. Vedle animace se objeví nula (0). To znamená, že animace se spustí automaticky, když je snímek zobrazen.,
krok pět: spusťte prezentaci. Váš časovač se automaticky spustí a kolo začne mizet.
jak vytvořit časovač v PowerPointu
krok první: vložte zaoblený obdélník a změňte jeho velikost. Vybral jsem výšku 1 cm a šířku 30 cm.
Krok Dvě: Na formátu pásky, klikněte na zarovnat objekty a vyberte možnost zarovnat objekty center (zarovnat na snímek volbu).,
krok tři: změňte barvu výplně, barvu čáry a požadované efekty.
Krok čtyři: zkopírujte tvar. Změňte barvu výplně, ale udržujte stejnou barvu čáry. Naskládejte nový tvar na původní tvar.
krok pět: přejděte na animační stuhu a vyberte animaci exit (červená) nazvanou wipe. Kliknutím na možnosti efektu změníte směr animace. Vyberte si zleva.
krok šest: otevřete podokno animace a vyberte start s předchozím., Vedle animace se objeví nula (0). To znamená, že animace se spustí automaticky, když je snímek zobrazen.
krok osm: spusťte prezentaci. Časovač se automaticky spustí a zdá se, že barva lišty se změní zleva.
Jak vytvořit přesýpací hodiny časovač v aplikaci PowerPoint
Krok Jedna: Vložte rovnoramenný trojúhelník a změnit jeho velikost, barvu výplně, barvu čáry a přidat libovolné požadované účinky.
krok dva: zkopírujte tvar a otočte jej., Klikněte na Otočit objekty a vyberte flip vertical.
krok tři: přesuňte tvar tak, aby se oba body trojúhelníků setkaly. Změňte barvu horního trojúhelníku.
Krok čtyři: Vyberte horní trojúhelník a přejděte na animační stuhu. Vyberte důraz (žlutá) animace s názvem fill color. Klikněte na možnosti efektu a vyberte barvu dolního trojúhelníku. Změňte dobu animace z 02:00 (2 sekundy) na 20: 00 (20 sekund).
krok pět: vyberte dolní trojúhelník a přejděte na animační stuhu., Vyberte důraz (žlutá) animace s názvem fill color. Klikněte na možnosti efektu a vyberte barvu horního trojúhelníku. Změňte dobu animace z 02:00 (2 sekundy) na 20: 00 (20 sekund).
krok šest: otevřete podokno animace a vyberte start s předchozím pro obě animace. Vedle první animace se objeví nula (0). Vedle druhé animace se nezobrazí žádné číslo. Stanou se ve stejnou dobu.
krok sedm: spusťte prezentaci., Časovač se automaticky spustí a barva z horního trojúhelníku se změní a objeví se v dolním trojúhelníku, jako by to bylo hodinové sklo.
Jak vytvořit číselné odpočítávání časovače v aplikaci PowerPoint
Krok Jedna: Vložte tvar a měnit jeho velikost, barvu výplně, barvu čáry a přidat libovolné požadované účinky. Ve videu jsem použil kruh, ale můžete použít libovolný tvar.
Circles, Rectangles and Diamonds are common shapes for a timer. However, you could also use a thought bubble (cloud callout) to show how much thinking time there is, or a speech bubble (oval callout) to show how long someone should speak for.
krok dva: vložte text do svého tvaru. Klikněte na svůj tvar a přejděte na vloženou stuhu., Klikněte na kreslit horizontální textové pole a poté znovu klikněte na svůj tvar. Objeví se kurzor. Zadejte číslo 20 a formátujte text výběrem velikosti a barvy textu. Odstraňte 20 a nahraďte jej 0. (Důvodem pro to je, aby se ujistil dvouciferný vejde do vašeho tvaru.)
krok tři: zkopírujte svůj tvar několikrát. Pokud děláte 20 sekundový časovač, musíte zkopírovat tvar 20krát. Nejjednodušší způsob, jak to udělat, je podržet CTRL a stisknout D 20krát. To duplikuje tvar 20krát., (Pokud podržíte D místo toho, abyste jej stiskli 20krát, je obtížnější posoudit, kolik kopií jste vytvořili.)
Krok čtyři: přejmenujte tvary v podokně výběru, aby byly snadněji rozpoznatelné.
krok pět: přesuňte své tvary a přejmenujte je. Změňte všechny kruhy označené 0 na 20, 19, 18, 17, 16, 15 atd.
krok šest: Vyberte všechny tvary a přejděte na animační stuhu. Vyberte animaci exit (red) nazvanou clear (disappear)., Otevřete podokno animace a ujistěte se, že animace jsou v sestupném pořadí. (20, 19, 18, 17, 16, 15 atd.) Pokud tomu tak není, stačí je přetáhnout a přesunout je do seznamu.
krok sedm: když kliknete pravým tlačítkem myši na animaci v podokně animace, máte tři možnosti.
- na kliknutí-musíte kliknout myší, aby se animace stala.
- začněte s předchozím-animace se děje současně s animací před ní., Pokud před ním nejsou žádné animace, animace bude při zobrazení snímku automatická.
- spustit po předchozí-animace se nestane, dokud animace před tím, než byla dokončena.
možnost 3 funguje dobře, pokud máte pouze číselný časovač. Číslo 20 bude první animací, vyberte start s předchozím. Vedle něj se objeví 0 a animace bude automatická. Se všemi následujícími animacemi vyberte start po předchozí a nastavte zpoždění animace na 01: 00 (1 sekunda).,
This mean the first animation will be automatic, the second animation will be one second later (+1 second delay), the third animation will be two seconds later (+1+1 seconds delay) and the fourth animation will be three seconds later (+1+1+1 seconds delay).
Varianta 3 nefunguje dobře, pokud budete kombinovat číselné odpočítávání s kolečkem časovače nebo baru časovače.
v tomto případě použijte možnost 2 a ujistěte se, že vyberete start s předchozím pro všechny animace. Příklad videa ukazuje možnost dvě.
číslo 20 je první animace. Nastavte zpoždění animace na 00.25 (25 centiseconds nebo 1/4 sekundy).
(pokud je první animace nastavena na 00.,00, můžete vidět číslo 20, když snímek začíná)
Číslo 19 je druhá animace. Nastavte zpoždění animace na 01,25 sekundy (1 sekundu a 1/4 sekundy).
číslo 18 je třetí animace. Nastavte zpoždění animace na 02,25 sekundy (2 1/4 sekundy).
číslo 17 je čtvrtá animace. Nastavte zpoždění animace na 03,25 sekundy (3 1/4 sekundy).
číslo 16 je pátá animace. Nastavte zpoždění animace na 04,25 sekundy (4 1/4 sekundy).,
Although you have told PowerPoint to start all the animations at the same time with option 2, by making the delay progressively bigger for each animation you create a 1 second delay between each animation.
(pokud 0 nepotřebuje animaci, odstraňte ji.)
krok osm: Naskládejte všechny kruhy na sebe, s 20 nahoře a 0 dole. Můžete to udělat přesunutím každého kruhu myší, nebo můžete zarovnat objekty. Vyberte všechny objekty a přejděte na formát pásu karet. Vyberte align objects a klikněte na align objects center následované align objects middle(se zaškrtnutou volbou align select objects.) Všechny tvary budou nyní naskládány na sebe.,
krok devět: přetáhněte rámeček kolem všech tvarů myší a přesuňte je. Pokud kliknete na horní tvar, přesunete pouze horní tvar. Přesuňte odpočítávací časovač na místo, kde jej chcete umístit na snímek.
krok deset: spusťte prezentaci. Váš časovač se automaticky spustí a čísla se objeví odpočítávání od 20 do 0.
Extra tipy
vytváření delších časovačů
doba animace se používá pro časovače kol, barů a hodin skla., Animace trvání v sekundách, takže:
one-minutový časovač = 60 sekund
dvou-minutový časovač = 120 sekund
tři-minutový časovač = 180 sekund,
čtyři-minutový časovač = 240 sekund.
pěti-minutový časovač = 300 sekund,
Změnit animaci trvání na větší počet vytvořit delší časovač.
maximální počet, který lze zadat do pole trvání animace na animační pásce, je 59 sekund.
to není problém. Otevřete podokno animace., Klepněte pravým tlačítkem myši na animaci a vyberte načasování. V dialogovém okně načasování můžete změnit nastavení doby animace až na 10 minut.
automatické přechody
po dokončení odpočítávání se můžete přesunout na další snímek ručně (myší nebo klávesnicí) nebo pomocí automatických přechodů.
podívejte se na níže uvedený snímek obrazovky, pokud chcete vidět příklad nastavení automatického přechodu. Pokud je odpočítávací časovač 20 sekund, nastavte automatický přechod na 20 sekund.,
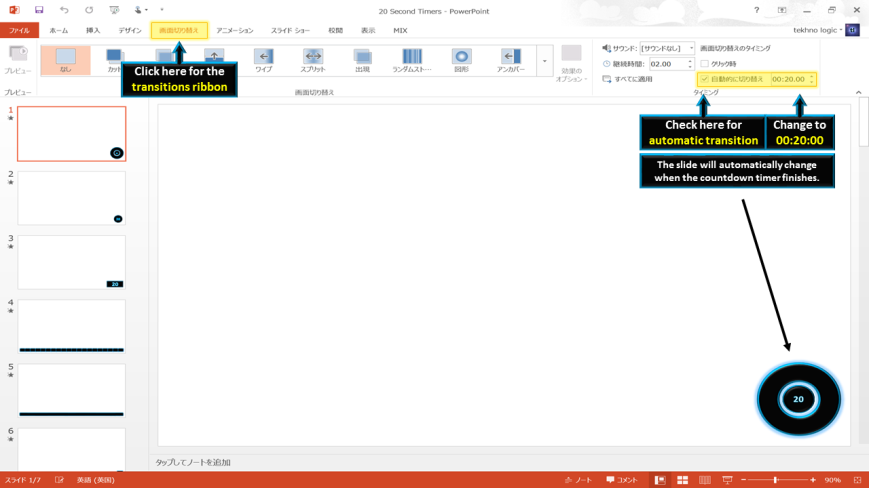
Kontaktní tekhnologic pokud máte nějaké další otázky.
můžete si také přečíst:

článek o časovači, který jsem vytvořil pro hraní odpočítávání ve třídě. Adaptace televizní herní show, kde studenti mají 30 sekund na uspořádání písmen, aby vytvořili slovo.,

článek o video časovače. PowerPoint časovače, které byly exportovány do videa, takže mohou být snadno vloženy do prezentací.
můžete také chtít sledovat tato videa:
není to nová technika pro použití animací a zpoždění animace pro vytváření časovačů. Ve skutečnosti existuje několik tutoriálů, které jsou již k dispozici, a aby bylo možné vytvořit co nejjednodušší časovače, všechny sdílejí podobné návrhy., Doufám, že z tutoriály, které jsem produkoval, budete se naučili více o duplikaci objektů, zarovnání objektů, práce s animací podokna a podokna výběru, a otevření načasování dialogu.
pokud hledáte Další informace o výrobě časovačů, mohou být tato videa užitečná.
toto je video tutoriál vytvořený howtech.Office. Ukazuje vám, jak vytvořit časovač animace kola s numerickým odpočítáváním.
Toto je video tutorial produkován Eugene O ‚ laughlin., Ukazuje vám, jak vytvořit barový časovač nebo numerický odpočítávací časovač.
toto je video tutoriál produkovaný Dave Foordem. Ukazuje vám, jak kopírovat a vkládat časovače do nových prezentací.