společný účinek, který lidé chtějí, ale málokdy vědí, jak vytvořit, je jednoduchá viněta. Lightroom a Adobe Camera Raw usnadňují přidávání vinět do fotografií, ale ve Photoshopu je to o něco méně jasné.
tento tutoriál vás naučí šest různých způsobů, jak vytvořit jednoduchou vinětu ve Photoshopu. Každý z nich má své klady a zápory, ale s nějakou praxí zjistíte, který z nich je nejlepší pro váš konkrétní projekt.,
původní obrázek
fotografie, se kterou budeme pracovat, je 1 920 x 1 080 pixelů a již má mírnou vinětu, která byla vytvořena pomocí blesku fotoaparátu. Vylepšíme ji pomocí šesti různých metod.

Metoda 1
vytvořte novou vrstvu a naplňte ji černou barvou. V panelu Vrstvy nastavte krytí na 50%.
vyberte nástroj Eraser (E) a vyberte měkký kulatý kartáč. Zvětšete velikost štětce a jednoduše vymažte část černé vrstvy, abyste odhalili fotografii pod ní.,
tato metoda je jednou z nejjednodušších, ale není příliš editovatelná.
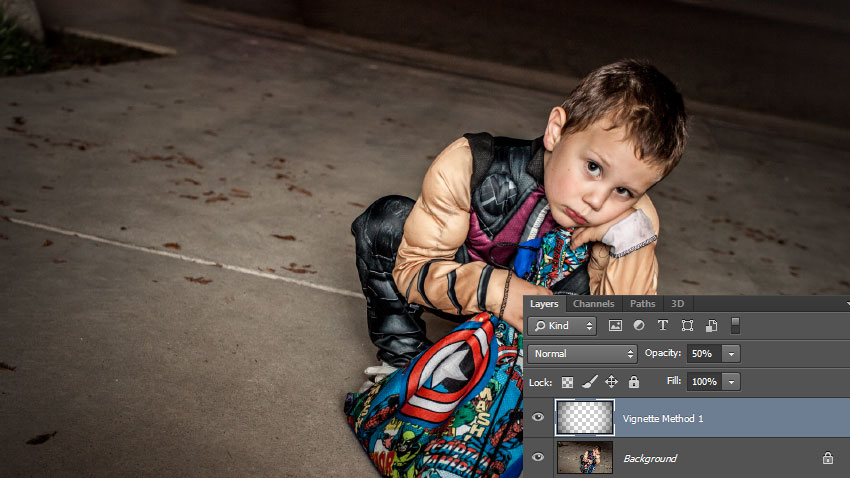
Metoda 2
Klepněte na Vrstvu > New Fill Vrstva > jednobarevné. Dejte mu jméno a poté vyberte tmavou barvu, když se objeví sběrač barev. V tomto příkladu používáme tmavě modrou barvu.
nastavte krytí na 50% v panelu Vrstvy.
click Layer > Layer Mask > Reveal All to give it a white layer mask.,
vyberte nástroj štětce (B) a vyberte měkký kulatý kartáč. Zvětšete velikost štětce a pomocí černé barvy na masku vrstvy odhalte fotografii pod ní.
tato metoda trvá ještě několik kroků, ale nyní se můžete kdykoli vrátit a upravit masku vrstvy.
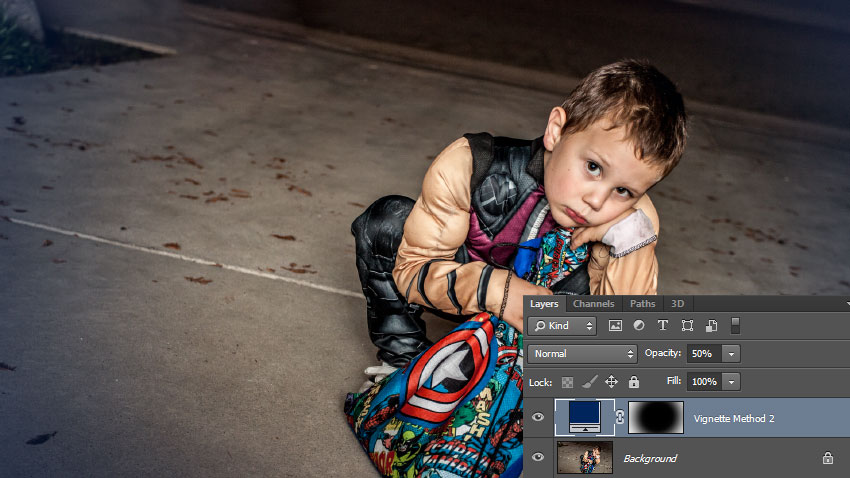
Metoda 3
Vytvořit Vrstvu Úprav Křivky a přetáhněte střed křivky dolů a doprava. Pokud ještě nemá masku vrstvy, klikněte na Layer >Layer Mask > Reveal All to give it a white Layer Mask.,
vyberte nástroj štětce (B) a vyberte měkký kulatý kartáč. Zvětšete velikost štětce a pomocí černé barvy na masku vrstvy omezte nastavení křivek na vnější okraje obrázku.
tato metoda je rychlá, relativně snadná a umožňuje později upravit velikost a intenzitu viněty.
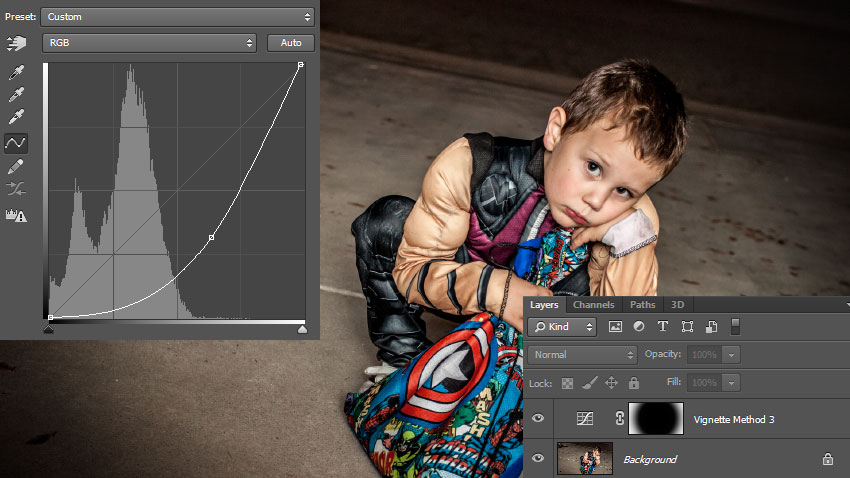
Metoda 4
vytvořte novou vrstvu a naplňte ji černou barvou. Nastavte výplň na 0% V panelu Vrstvy.
poklepáním na název vrstvy v panelu Vrstvy otevřete dialog Styl vrstvy a poté zapněte efekt vnitřní záře.,
použijte následující nastavení stylu vrstvy a upravte velikost tak, aby odpovídala vašemu konkrétnímu obrázku.
tato metoda je omezena velikostí vašeho obrázku, ale přesto vám umožní upravit dálniční známku později.

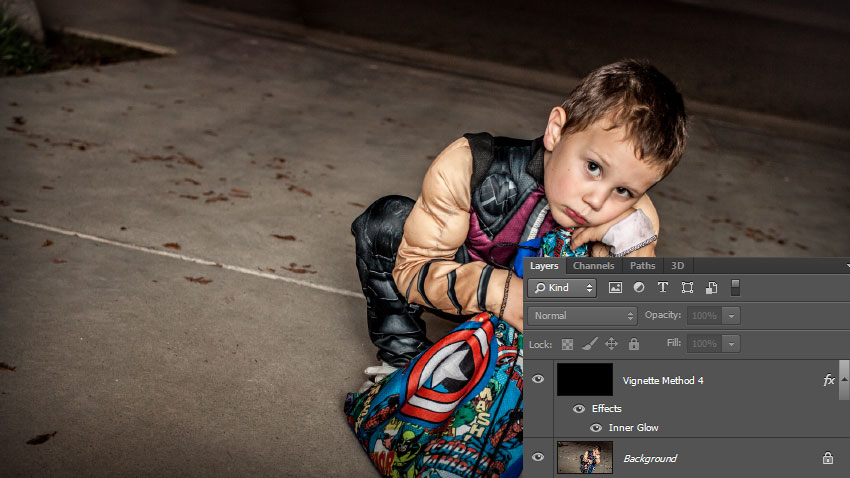
Metoda 5
Vytvořte novou vrstvu a vyplňte ji černou. Nastavte výplň na 0% V panelu Vrstvy.
poklepáním na název vrstvy v panelu Vrstvy otevřete dialog Styl vrstvy a poté zapněte efekt překrytí přechodu.
použijte následující nastavení stylu vrstvy., S dialogem Styl vrstvy stále otevřené, můžete kliknout a přetáhnout na plátně přesunout střed vašeho viněta.
tato metoda je poměrně snadná a umožňuje vám později upravit vinětu.
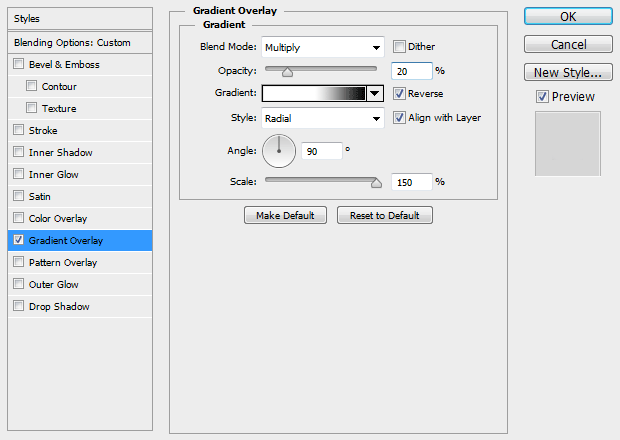
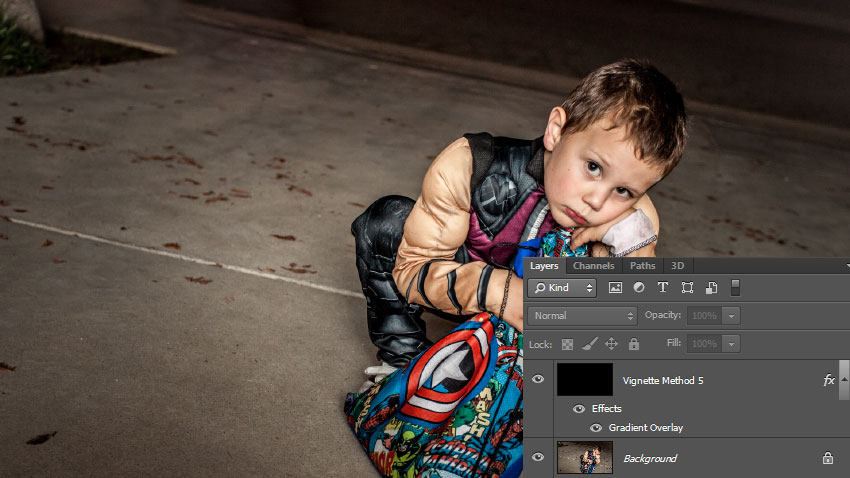
Metoda 6
Vyberte nástroj Elipsa (U) a ujistěte se, že máte vybráno Tvar v horní liště.
klikněte na plátno a vytvořte elipsu, která má stejnou velikost jako váš obrázek. Přetáhněte ji do středu obrázku.,
vyberte nástroj pro výběr cesty (a) a poté klikněte na elipsu, aby byla vybrána. Na horním panelu nástrojů klikněte na ikonu operace cesty a poté vyberte odečíst přední tvar. Vaše elipsa by měla být „negativní“, takže středová oblast je otevřená.
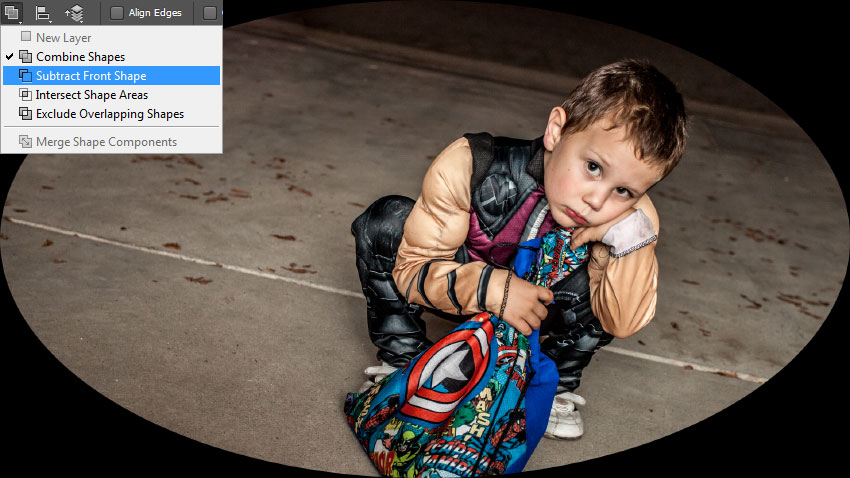
Stiskněte kombinaci kláves CTRL + T vstup Volný režim Transformace, pak změnit velikost elipsy (držení ALT + SHIFT zachovat symetrii), takže to se trochu překrývá s okraji plátna. Stisknutím klávesy Enter potvrďte svou transformaci.,
se stále vybranou elipsou otevřete panel vlastností a nastavte peří na 100px nebo tak. Pak nastavte krytí na 50% v panelu Vrstvy.
tato metoda trvá nejdéle, ale je nejflexibilnější. Barvu, intenzitu, měkkost, velikost, tvar a polohu viněty můžete kdykoli upravit. Můžete dokonce vytvořit viněty, jako je tento, pomocí jiných vektorových tvarů.,

Existuje MNOHO různých způsobů, jak vytvořit dálniční známku ve Photoshopu, ale tento návod by měl rozšířit svou kreativitu a pomůže vám vidět, jak můžete použít různé nástroje k dosažení podobných výsledků.
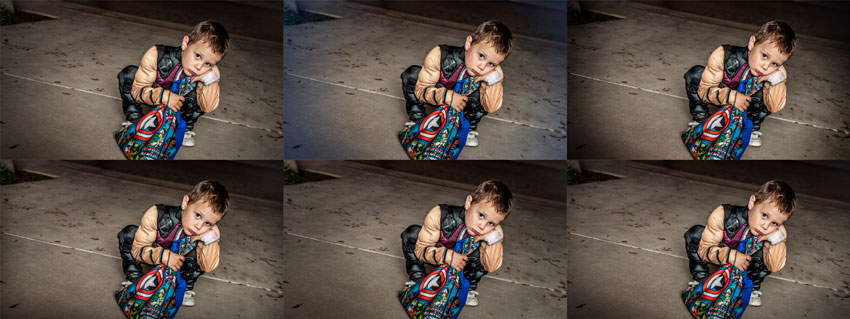
máte jinou metodu viněty, kterou dáváte přednost? Který z nich je váš oblíbený?