Přehled
Tento článek vysvětluje, jak povolit vzdálenou plochu na počítači s Windows a některé základní syntaxe, aby bylo možné dálkové na stroj. Tento článek je ve spojení s příkazy MSTSC a vytvoření vlastního článku zástupce vzdálené plochy.
povolení RDP v systému Windows 7
- klikněte pravým tlačítkem myši na ikonu Můj počítač a přejděte na vlastnosti.,
Poznámka: Případně můžete přejít na Ovládací panely > System - klikněte na Pokročilá nastavení systému
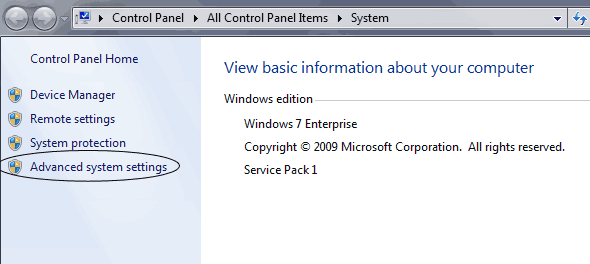
- klikněte na kartu Remote nahoře. Poté vyberte způsob připojení.
- Povolit Připojení počítačů s jakoukoli verzí Vzdálené Plochy (méně bezpečné) by měla být povolena, pokud používáte remote desktop od společnosti Microsoft XP s nainstalovanou aktualizací nebo při použití MAC verze klienta.
- povolte připojení pouze z počítačů se vzdálenou plochou s ověřením úrovně sítě (bezpečnější)., Použijte to, pokud používáte něco z jedné z novějších platforem, jako je Windows 7.
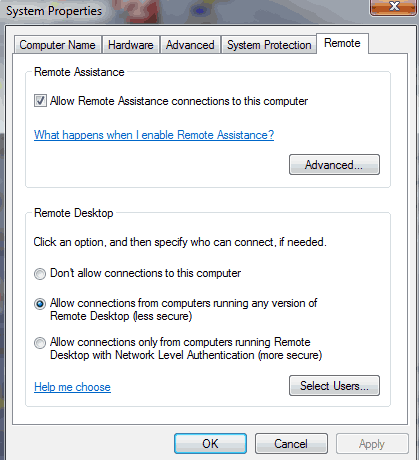
Poznámka: pokud budete potřebovat přístup k počítači s RDP obrátil na bezpečnější nastavení a používáte systém Windows XP, opravit lze nalézt zde: http://www.interworks.com/blogs/rclapp/2010/04/22/network-level-access-errors-windows-xp-sp3. Případně má systém Windows aktualizaci společnosti Microsoft, která vám umožní nainstalovat nejnovější verzi RDP v části Volitelné aktualizace.,
Pomocí MSTSC na vzdálené Počítače
ve výchozím nastavení na počítač s Windows, můžete dálkový ovladač na přístroj, který má povoleno vzdálené plochy.
otevřete příkaz Spustit. (Nejrychlejší způsob, jak to udělat, je udělat Windows Klíč + r)
Zadejte mstsc (Poznámka: existuje několik dalších příkazů, které mohou být zahrnuty, aby vaše připojení ke vzdálené ploše použít některé výchozí nastavení.)
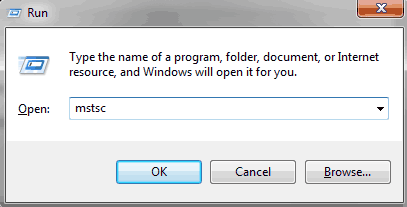
zadejte IP adresu nebo název stroje. V mém příkladu je IP 192.168.255.255 a název počítače je computer1., Pokud používáte název počítače vzdálené do stroje, musí být na stejné síti jako VPN nebo být na stejné interní sítě, nebo musíte mít již zřízené v hostitelském souboru nebo DNS správně nakonfigurován. Pokud jste připojeni přes VPN, důrazně doporučujeme používat název počítače, protože vaše IP je s největší pravděpodobností dynamicky nastavena.
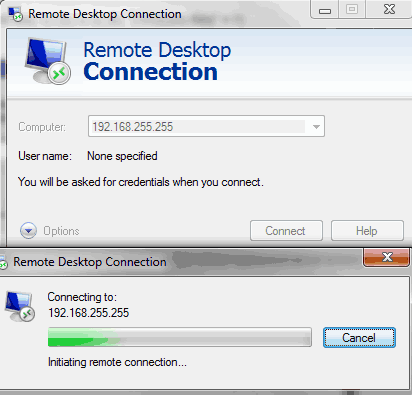
nebo
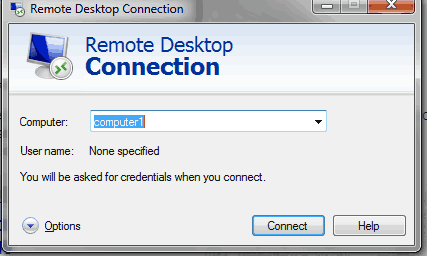
Pokud byste chtěli přizpůsobit své volby, můžete vybrat Možnosti., Zde můžete přizpůsobit nastavení zobrazení, můžete mapovat vaše místní tiskárny k zařízení jste získali, a dokonce můžete připojit pevný disk z vaší místní zařízení na vzdálené zařízení. Tam jsou bezpečnostní rizika spojená s montážní zařízení, jako jsou pevné disky a USB disky, tak poraďte se se svým správce serveru, pokud chcete přenést soubory do místního počítače.
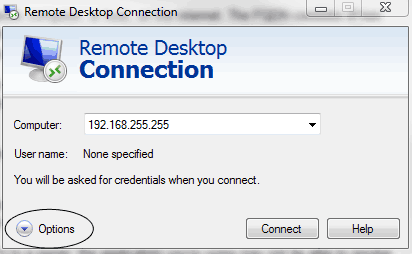
pro uživatele MAC musíte ve výchozím nastavení stáhnout klienta pro použití připojení ke vzdálené ploše. Jeden najdete zde: http://www.microsoft.com/mac/remote-desktop-client.,
Pokud byste chtěli zjistit více o tom, jak vytvořit vzdálené ploše, nebo se dozvědět trochu více o tom, jaké parametry lze nastavit při použití MSTSC.exe, navštivte příkazy mstsc a vytvořte vlastní zástupce pro připojení ke vzdálené ploše.