Shrnutí :
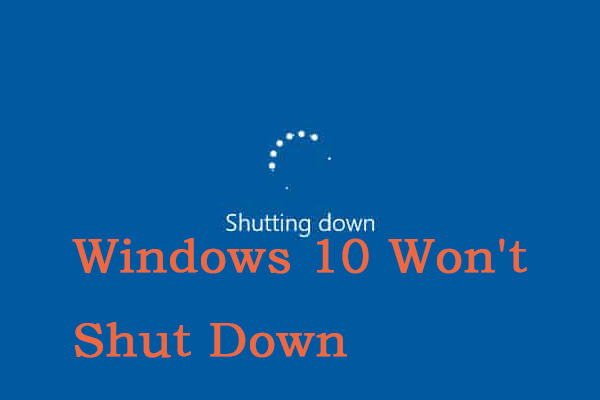
Windows 10 nebude vypnout? Výzkumy naznačují, že hlavní příčiny jsou abnormální aktualizace systému Windows, systémové soubory a dokonce i rychlé spuštění. Možná nevíte, jak to opravit. Naštěstí tento článek poskytuje řešení 8 pro opravu systému Windows 10 se nevypne., Přečtěte si tento příspěvek od MiniTool získat řešení.
Proč Windows 10 nebude Vypnout
počítač se nevypne, je jako dítě, které odmítá usnout. Pokud nyní neprovedete kroky, spotřeba pevného disku počítače a CPU je vysoká.

jaká příčina Windows 10 se nevypne?, Zde jsou některé z důvodů pro tuto situaci:
- Windows upgrade
- Rychlé spuštění
- soubory systému Windows
- Nežádoucí spuštěné aplikace od spuštění
- hlavním panelu nefunguje
a Pak vám představím 8 užitečné řešení, jak opravit Windows 10 nebude úplně vypnout v detailech.,
Jak Opravit Windows 10 nebude Vypnout
- Platnost Vypnout
- Zakázat Rychlé Spuštění
- Ujistěte Se, že Máte Nejnovější Verzi systému Windows 10
- Opravy Soubory Systému Windows
- Použití Příkazového Řádku
- Ovládání Aplikace, Které Automaticky Spustit
- Zastavit Windows Doručení Aktualizace Optimalizace
- Proveďte Obnovení Systému nebo System Image Recovery
Jak Opravit Windows 10 nebude Vypnout?
přestože se jedná o velmi frustrující a běžný problém, obvykle není obtížné jej vyřešit., Než začnete, podívejte se, zda se systém Windows 10 nevypne, je způsoben procesem aktualizace.
obvykle může aktualizace systému Windows trvat několik minut nebo dokonce hodin. Takže vám doporučujeme počkat 3 hodiny, když je Windows update hlavním důvodem vašeho problému.
Pokud je čas a systém Windows 10 stále visí při vypnutí nebo váš systém Windows 10 vůbec nezpracovává žádnou aktualizaci, zkuste následující řešení.
řešení 1: Force Shut Down
force shut down je nejjednodušší a nejschůdnější řešení., Zde je návod, jak to udělat:
Krok 1: Stiskněte a podržte tlačítko napájení, dokud není počítač vypnutý.
Krok 2: Odstraňte veškerý výkon (baterie/napájecí kabel/odpojte napájecí kabel) po dobu 5-10 minut.
Krok 3: Spusťte počítač a pokuste se jej normálně vypnout.
řešení 2: zakázat rychlé spuštění
Rychlé spuštění je spouštěcí režim systému Windows 10. Počítač s Windows 10 rychlé spuštění běží o 30% rychleji než počítač s Windows 7 normální boot, za předpokladu, že mají stejnou hardwarovou konfiguraci.,
ve skutečnosti je rychlé spuštění kombinací režimu spánku a funkce odhlášení společnosti Microsoft. Někdy to však může narušit proces vypnutí, a proto se váš systém Windows 10 úplně nevypne. Zde je návod, jak zakázat rychlé spuštění:
Krok 1: Otevřete “ Ovládací panely „a vyhledejte“ možnosti napájení „a vyberte“Možnosti napájení“.
Krok 2: v levém podokně vyberte „Vyberte, co dělají tlačítka napájení“.
Krok 3: zvolte „Změnit nastavení, která jsou v současné době k dispozici“.,
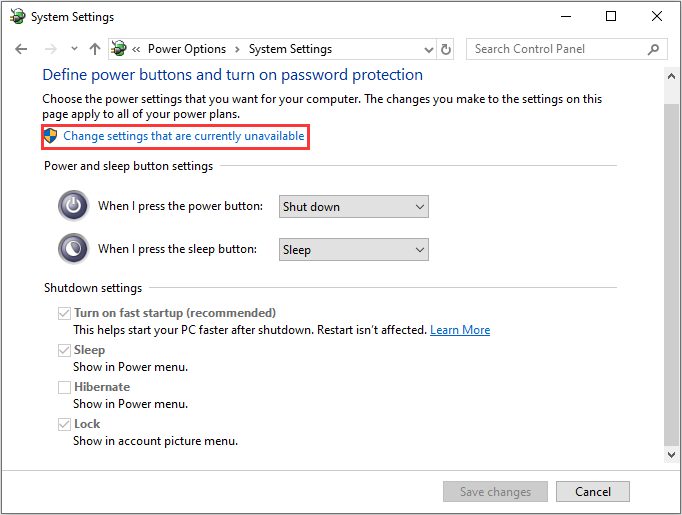
Krok 4: ujistěte Se, že políčko před „Zapnout rychlé spuštění“ je zaškrtnuto, klepněte na tlačítko „Uložit změny“ a zavřete okno.
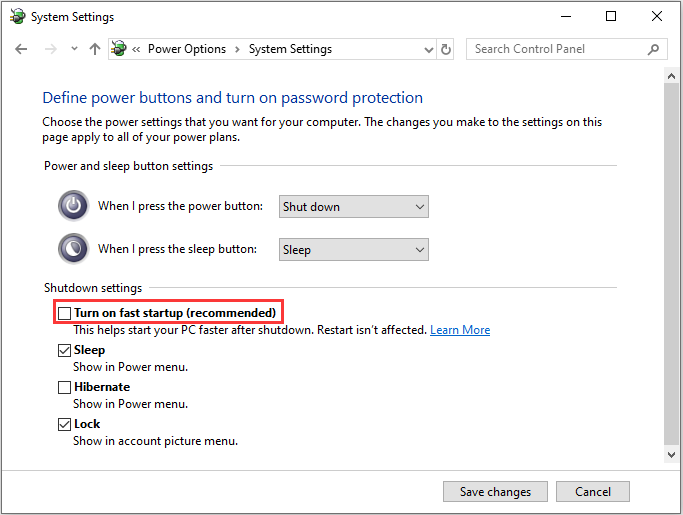
Řešení 3: Ujistěte Se, že Máte Nejnovější Verzi systému Windows 10
je To vždy dobrý nápad mít nejnovější verzi Windows 10. Společnost Microsoft ji vždy používá k odesílání nových aktualizací a oprav běžných problémů, takže můžeme vždy začít řešit problémy kontrolou aktualizací.,
Pokud máte zájem o detekci potenciální chyby databáze Windows update, můžete si přečíst tento příspěvek: Top 5 způsobů, jak zjistit potenciální chybu databáze Windows Update.
zkontrolovat, jestli existují nějaké aktualizace můžete dělat, prosím, postupujte podle tyto kroky:
Krok 1: Klikněte na „Nastavení“ z nabídky start, a klepněte na tlačítko „Aktualizace & Zabezpečení“.
Krok 2: z levého panelu vyberte „Upgrade systému Windows „a klikněte na tlačítko“ Zkontrolovat aktualizace “ a poté počítač zkontroluje, stáhne a nainstaluje všechny nalezené aktualizace.,
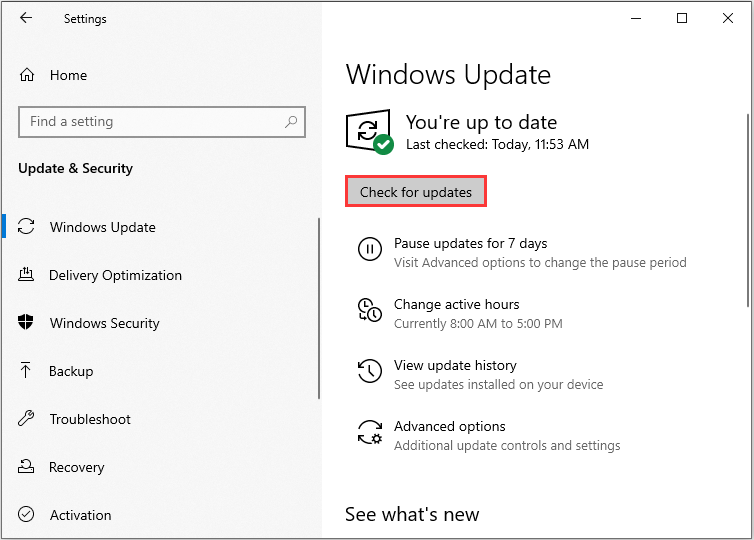
Pokud vaše aktualizace je neuvízly nebo nefunguje, můžete si přečíst tento příspěvek: Jak Opravit Aktualizace Uvízl Chyby nebo použijte poradce při potížích a opravit systém Windows 10 nebude vypnout po tvůrci‘ aktualizovat. Zde jsou kroky:
Krok 1: na klávesnici stiskněte současně klávesu „Windows“ a klávesu“ R „a poté zadejte „control“.exe / jméno Microsoft.Řešení problémů „do pole a klikněte na „OK“.
Krok 2: Vyberte “ Windows Update „a klikněte na“spustit nástroj pro odstraňování problémů“.,
Krok 3: Chcete-li problémy vyřešit, postupujte podle pokynů na obrazovce.
Krok 4: Vypněte počítač znovu.
nyní můžete zjistit,zda se problém s vypnutím počítače nevyřeší. Možná vás zajímá 5 Řešení pro opravu připravenosti systému Windows uvízlých v systému Windows 10.
řešení 4: opravte systémové soubory systému Windows
po aktualizaci systému Windows zkontrolujte, zda se počítač vypne., Pokud problém přetrvává, pokračujte k další metodě: opravte systémové soubory systému Windows. Někdy se váš systém Windows 10 nevypne, protože systémové soubory systému Windows jsou poškozeny. Zde jsou kroky:
Krok 1: na klávesnici stiskněte současně klávesu „Windows“ a „R“, poté zadejte“ cmd „a klikněte na“ OK “ pro spuštění jako správce.
Krok 2: Zadejte příkaz „sfc /scannow“ a stiskněte tlačítko „Enter“:
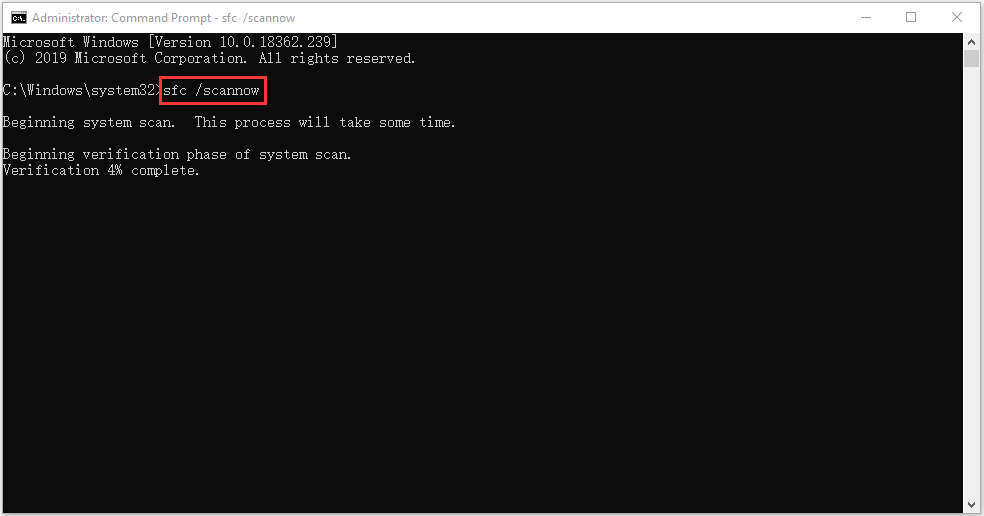
Počkejte trpělivě, dokud nebude proces ověření 100% kompletní., Poté restartujte počítač a zjistěte, zda systém Windows 10 nevypne smyčku stále existuje.
Řešení 5: Zkuste Zavřít Počítač Pomocí Příkazového Řádku
Jedna z nejlepších věcí, o CMD (příkazový řádek) je, že můžete přímo požádat o nucené vypnutí, který se zastaví všechny spuštěné aplikace. Zde jsou kroky:
Krok 1: v nabídce start zadejte prosím “ cmd „a vyberte“Spustit jako správce“.
Krok 2: Zadejte následující příkaz: „shutdown / p „a poté stiskněte“Enter“.,

Váš počítač by měl nyní vypnout okamžitě, bez instalace nebo zpracování nějaké aktualizace.
Řešení 6:Ovládání Aplikací, Které Automaticky Spustit
Některé aplikace a procesy nemohou být snadno uzavřen, pokud chcete vypnout počítač, to může být příčinou vašeho problému vypnutí. Tyto aplikace se pravděpodobně spustí automaticky při spuštění systému Windows bez vašeho svolení.
takže zde je můžeme ovládat a deaktivovat každou aplikaci, která není při spuštění potřebná., Tím se také zvýší rychlost spouštění a rychlost vypnutí. Zde jsou kroky:
Krok 1: Stiskněte současně „Ctrl“,“ Shift „a“ Esc „a spusťte Správce úloh a kliknutím na“ další podrobnosti “ Zobrazte další podrobnosti.
Krok 2: v rozhraní Vyberte „Start-up“a otevřete kartu Start-up.

Krok 3: Vyberte aplikaci, kterou je třeba kontrolovat nebo zakázat a klepněte pravým tlačítkem myši, pak zvolte „Zakázat“, aby ji zakázat.,
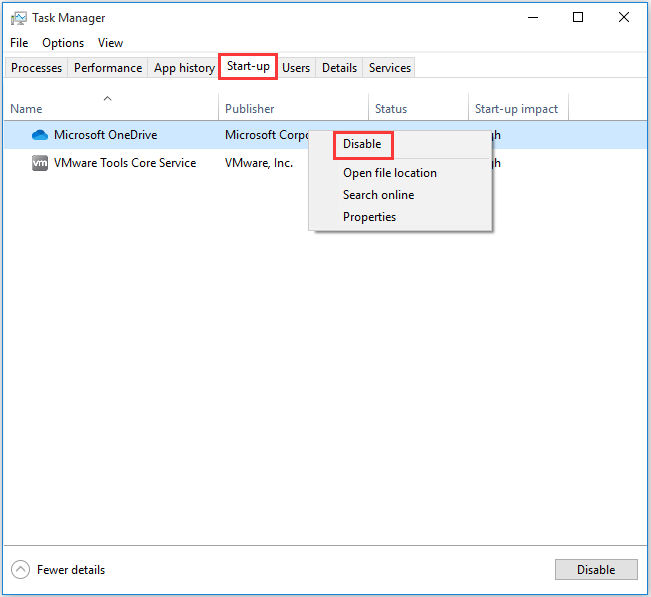
Řešení 7: Zastavení Windows Doručení Aktualizace Optimalizace
Windows 10 je vždy stahování aktualizací, to je důvod, proč Microsoft přišel s touto službou tak, že pokud existuje několik Windows 10 stroje na stejné síti, počítače mohou vyměňovat soubory aktualizace namísto jejich stahování na každém počítači.
Pokud tedy počítač v síti získává nějaké aktualizace od vás, nedojde k vypnutí, dokud přenos souborů neskončí., Dobrou zprávou je, že tuto funkci můžete vypnout, zde je návod, jak to provést:
Krok 1: v nabídce Start klikněte na „Nastavení“ a otevřete rozhraní nastavení.
Krok 2: Když vstoupíte do hlavního rozhraní, Vyberte prosím „Update & Security“.
Krok 3: Nyní v rozhraní pokračujte kliknutím na“ optimalizace doručení“.
Krok 4: Vypněte tlačítko povolit stahování z jiných počítačů a zakažte stahování z jiných počítačů.
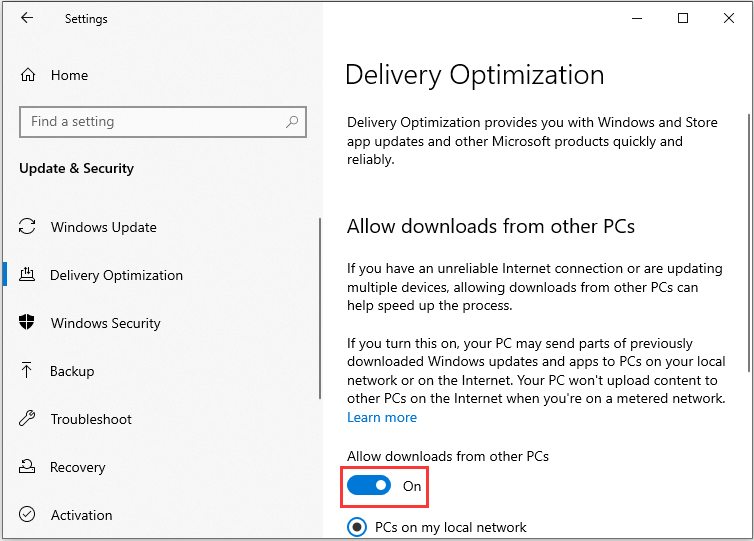
nyní jste tuto operaci úspěšně provedli.,
řešení 8: proveďte obnovení systému nebo obnovení obrazu systému
Pokud jste vytvořili bod obnovení systému nebo zálohování obrazu systému pomocí nástrojů snap-in systému Windows, můžete zkusit obnovit bod obnovení nebo obrazový soubor k obnovení počítače.
Obnovení systému
zde jsou kroky pro obnovení systému:
Krok 1: v nabídce start vyhledejte ovládací panel a spusťte „Ovládací panely“.
Krok 2: Zadejte “ recovery „a pokračujte kliknutím na“ Recovery“.,
Krok 3: v tomto rozhraní zvolte možnost“ Otevřít Obnovení systému“.
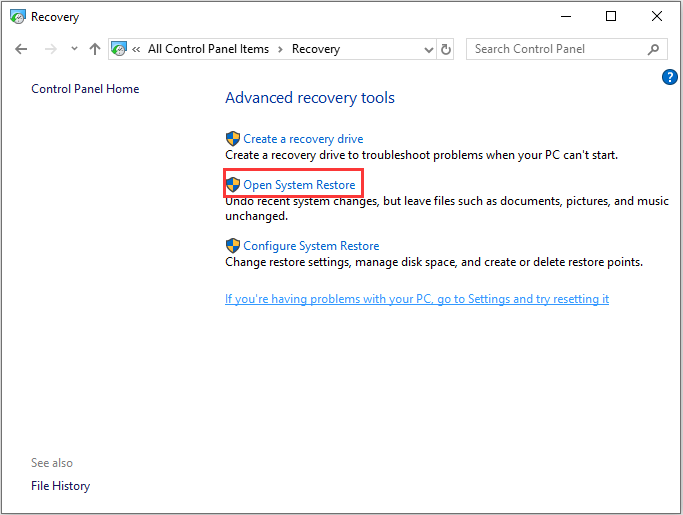
Krok 4: Obnovení systémových souborů a nastavení rozhraní, můžete kliknout na „Další“ pro pokračování.
Krok 5: Vyberte čas pro obnovení počítače do stavu, ve kterém byl před vybranou událostí, a pokračujte kliknutím na „další“.
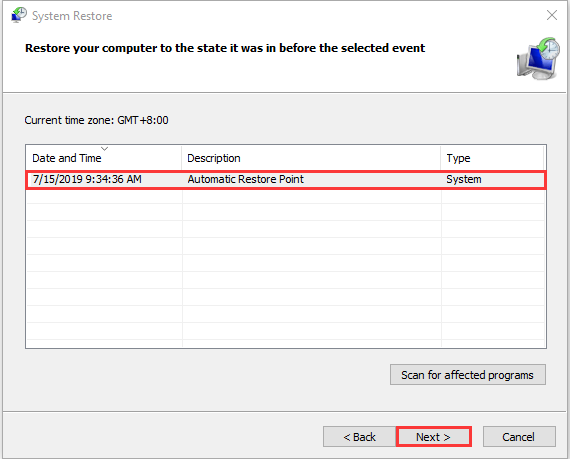
Krok 6: Budete muset potvrdit bod obnovení a klikněte na tlačítko „Dokončit“., Po dokončení obnovení systému zkuste počítač znovu vypnout.
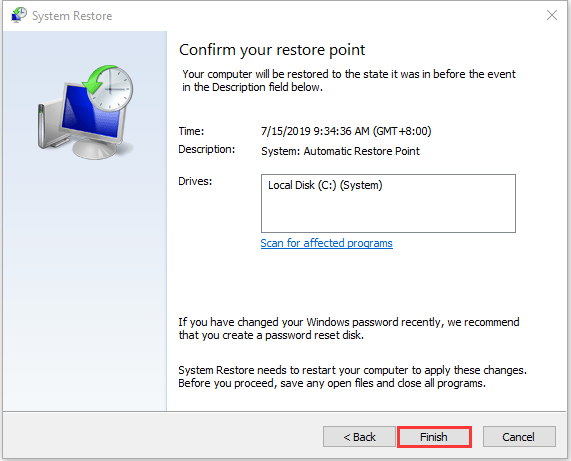
po obnovení systému proces dokončen, budete moci změnit váš počítač do předchozího stavu. A bod obnovení systému vám také může pomoci vyřešit některé poruchy systému nebo jiné problémy.

Co je bod obnovení systému, a jak vytvořit bod obnovení systému Windows 10? Tento příspěvek vám ukáže odpovědi.,
obnovení obrazu systému
Pokud máte nedávnou zálohu systému Windows 10, vraťte se zpět do stavu, kdy jste mohli vypnout systém Windows 10. Zde je návod, jak provést obnovu obrazu systému.
Krok 1: v nabídce“ Start „stiskněte tlačítko“ shift „a současně klikněte na“ restart “ pro vstup do WinRE.
Krok 2: měli byste zvolit “ Poradce při potížích „v“ vybrat možnost „a poté zvolit“pokročilé možnosti“.
Krok 3: Vyberte „obnovení obrazu systému“ v části „Pokročilé možnosti“ a získejte nové okno.,
Krok 4: Vyberte nejnovější obraz systému nebo zálohu obrazu, která umožňuje vypnutí systému Windows 10. A pak klikněte na tlačítko „Další“.
Krok 5: postupujte podle pokynů pro obnovení počítače. Když se během procesu objeví varovné okno pro formátování, musíte kliknout na „Ano“.

Přijmout, obnovit obraz systému se nezdařilo chybová zpráva v systému Windows 10? Tento příspěvek vám ukáže Plná řešení, jak to opravit na 3 běžných případech.
zde je několik účinných řešení systému Windows 10 se nevypne., Vyzkoušejte je, pokud máte tento problém, a sdílet je na Twitteru, aby více lidí vědět.Klikněte na tweet
je čas opravit Windows 10 se s těmito řešeními nevypne. Všechna tato řešení jsou snadná a užitečná, nyní si můžete vybrat správný způsob, jak to opravit. Máte-li jakékoli dotazy a návrhy, kontaktujte nás prostřednictvím nebo zanechat komentář.